vmware创建centos虚拟机
目录
下载centos 创建虚拟机 安装centos 设置分区 设置网络 设置密码 登录 设置桥接模式 安装ifconfig 检查ssh
正文
回到顶部 下载cento
安装之前你需要下载centos镜像:http://mirrors.aliyun.com/
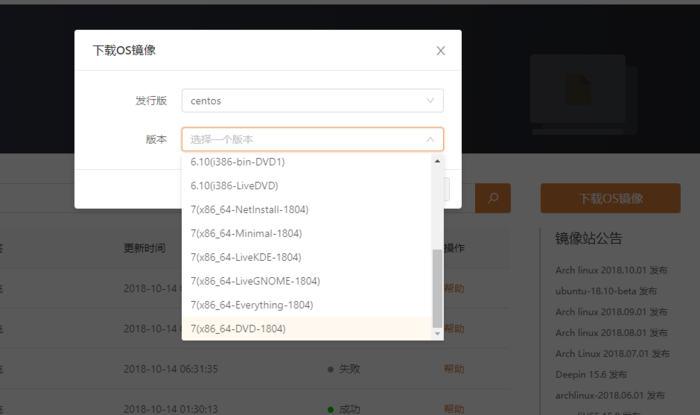
回到顶部 创建虚拟机
如果还没有安装vmware请参考:https://www.cnblogs.com/lay2017/p/9786213.html
打开vmware,点击创建新虚拟机(忽略vm-1-centos 7 64)
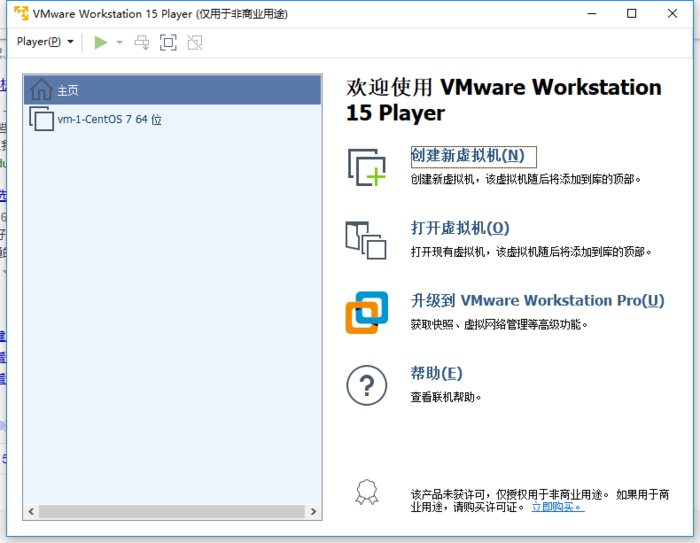
点击浏览选择镜像文件,然后点击下一步
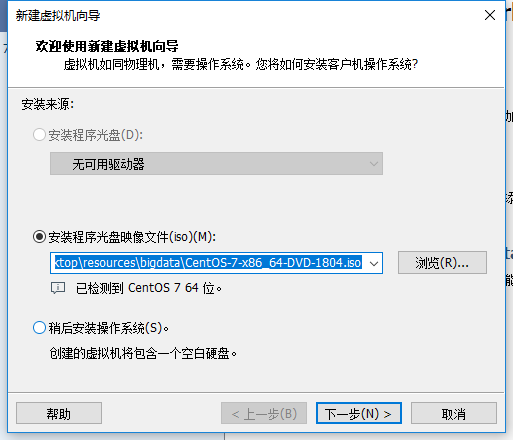
确定虚拟机名称以及生成文件的存储位置,点击下一步
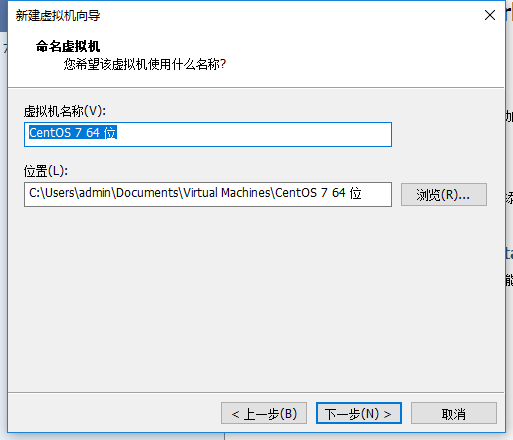
设置磁盘大小、这里采用默认值即可,你也可以提升容量,点击下一步
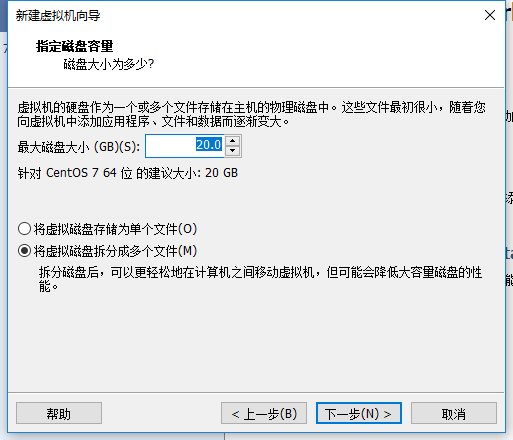
完成创建,这里你可以自定义硬件如果需要的话,一般采用默认值即可,点击完成。
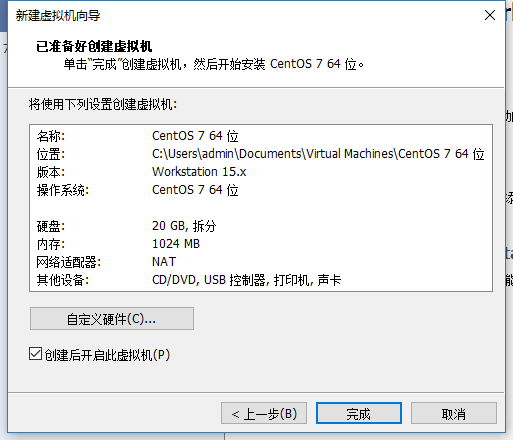
回到顶部 安装cento
进入系统,回车测试和安装centos(test this media & install centos 7)
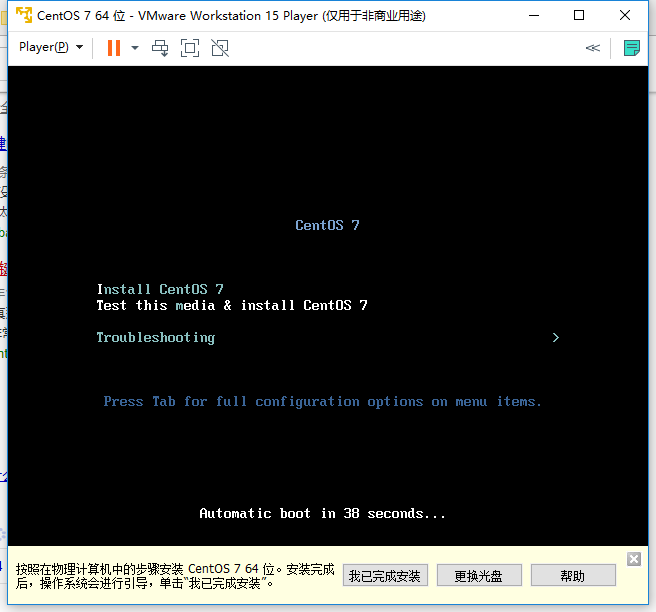
你需要等上一段时间
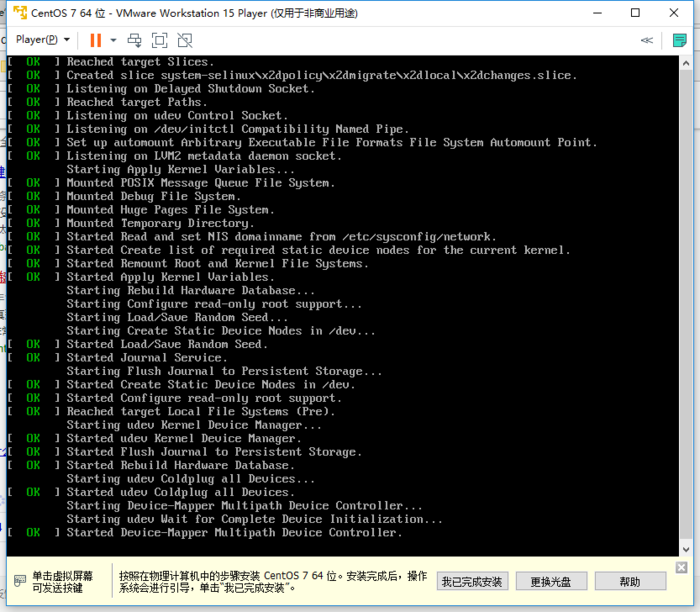
然后选择中文,继续
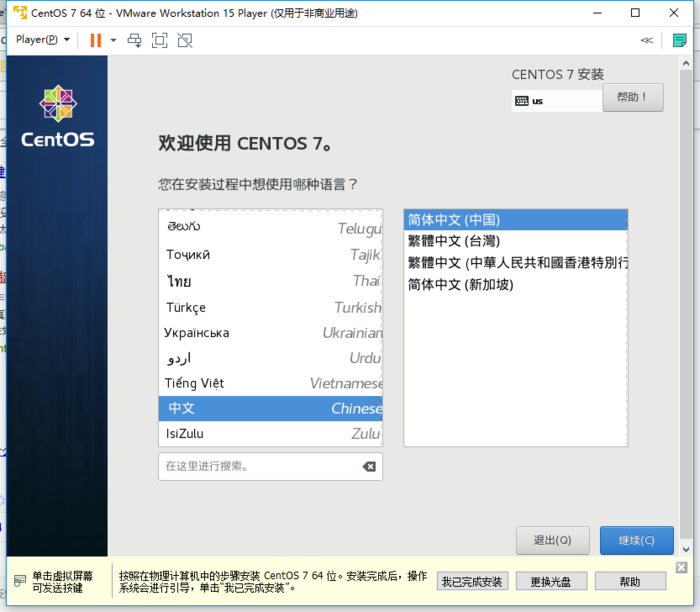
你会看到
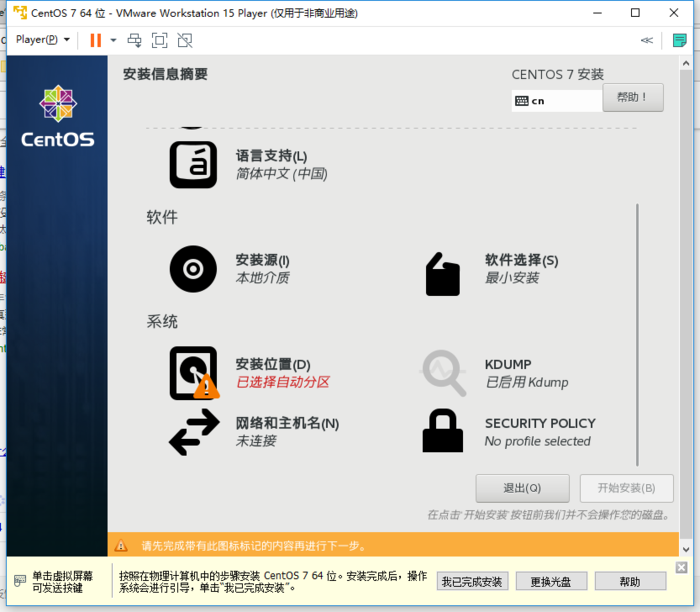
这里有两件事情要处理,1、设置分区;2、设置网络
设置分区
点击安装位置,修改为我要配置分区,点击完成
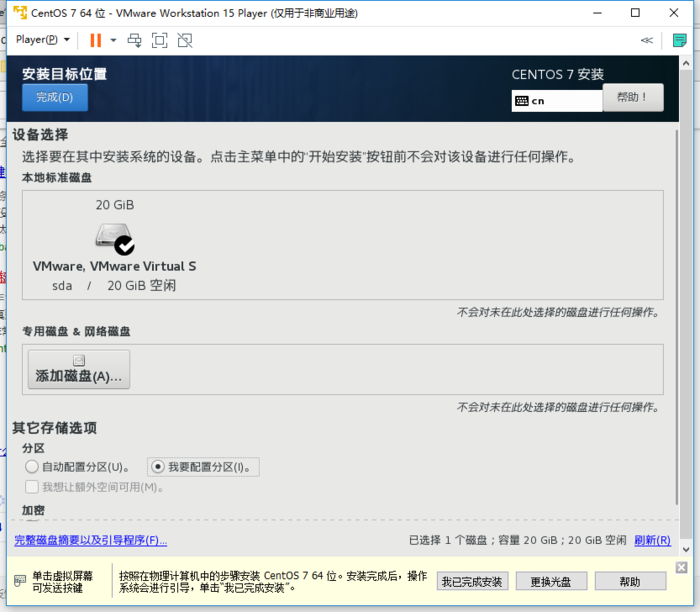
你会进入手动分区页面
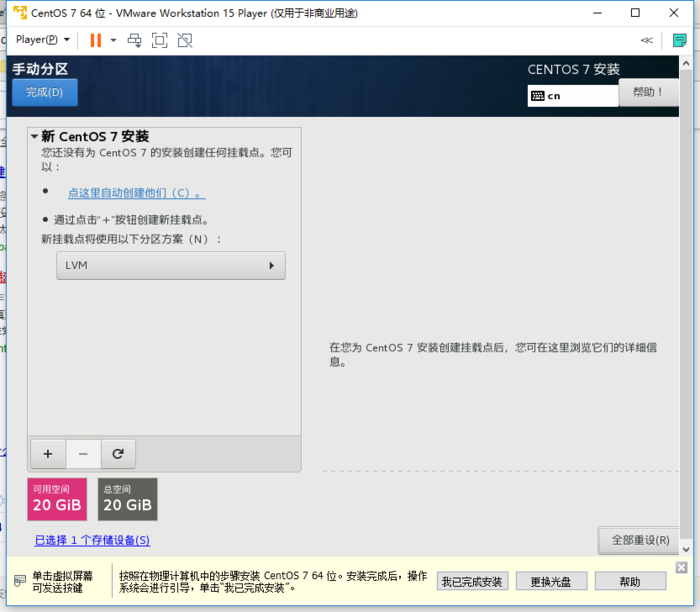
你可以点击自动创建,最后点击完成
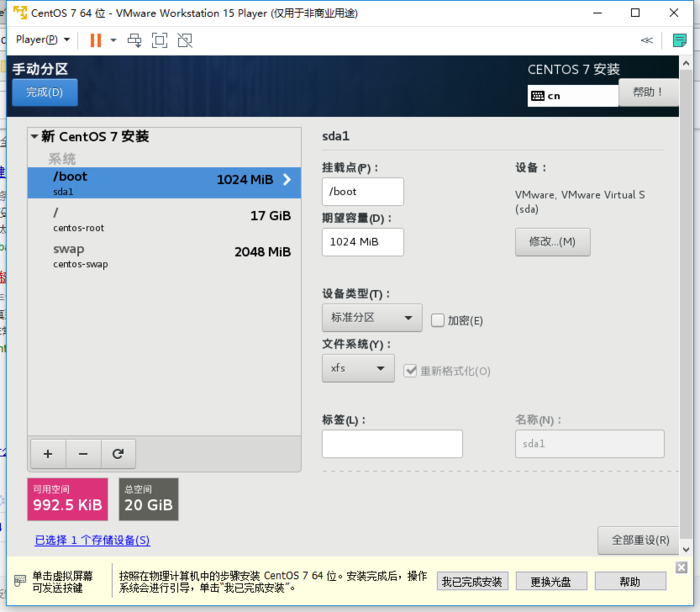
回到主界面,已经完成分区
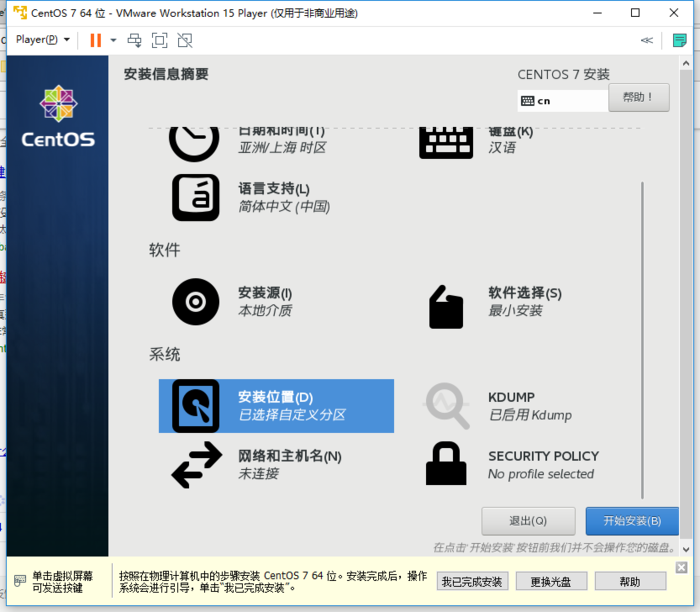
设置网络
点击网络和主机名,开启网络连接,点击完成
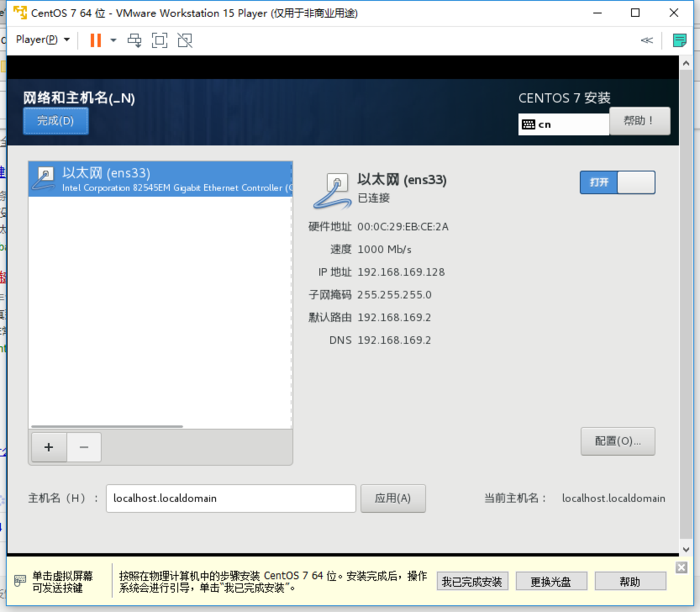
点击开始安装
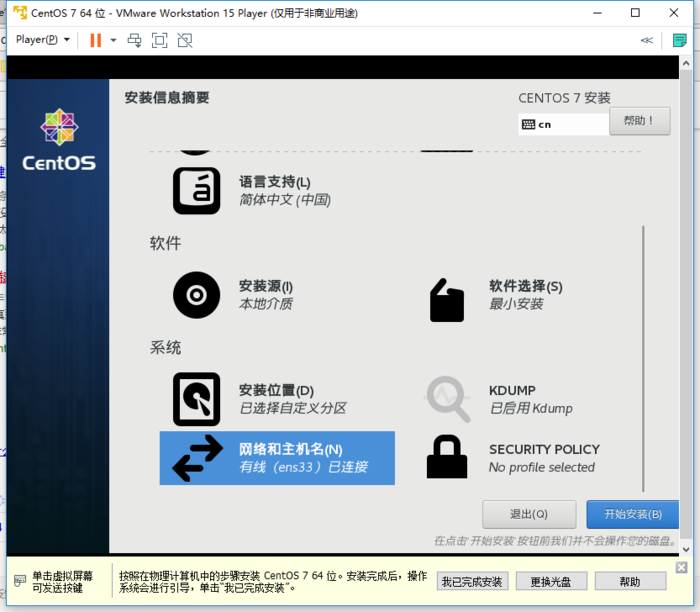
设置密码
需要等待一段时间(这个过程相对久一点,请耐心等待),你可以先设置好密码
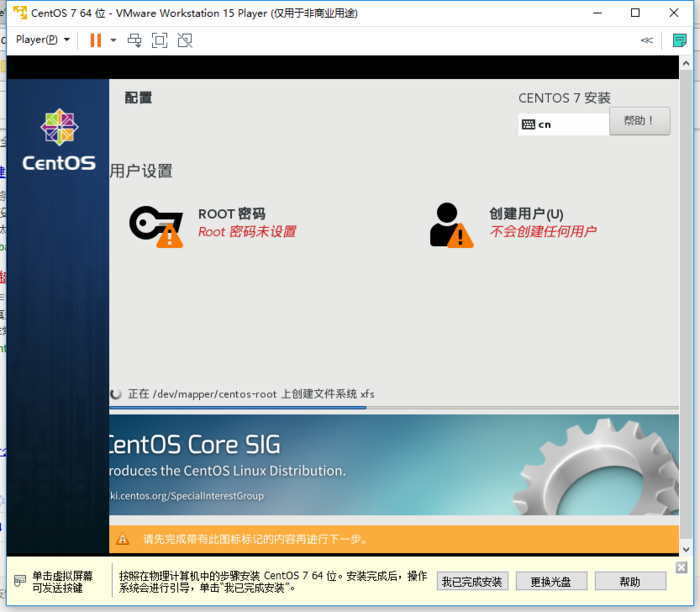
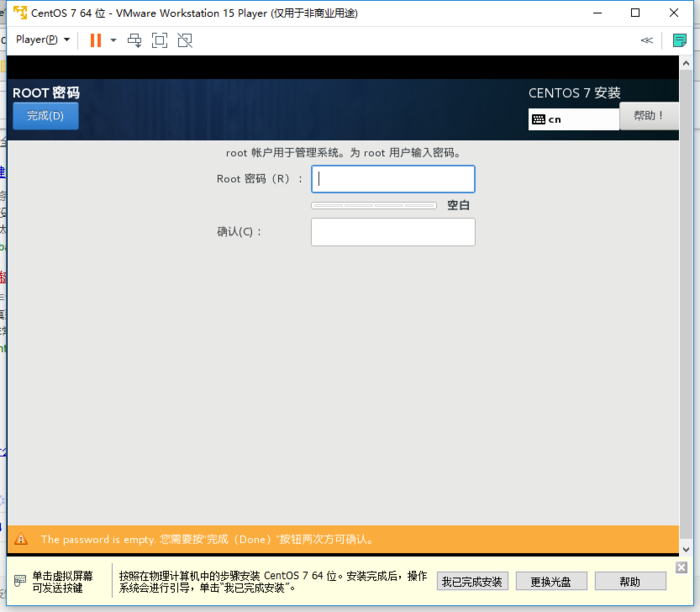
完成以后点击重启
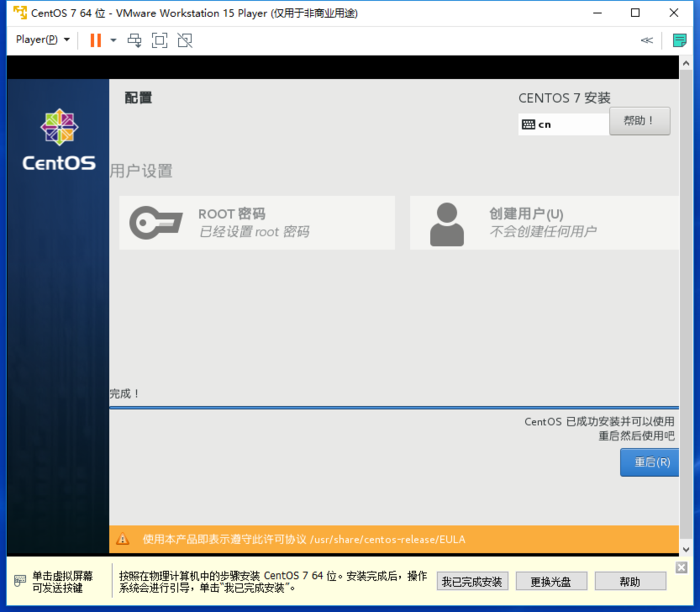
登录
你会看到
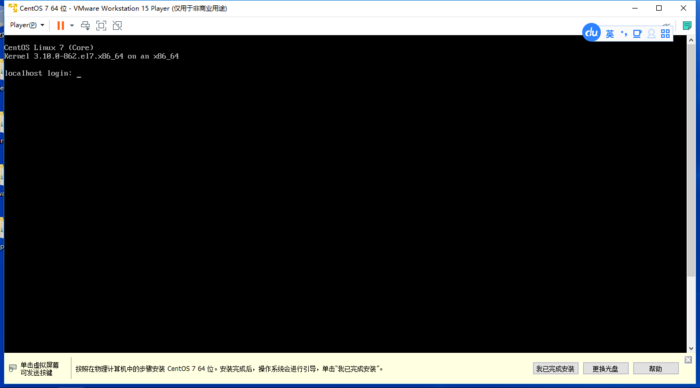
要你登录
输入用户名密码即可登录
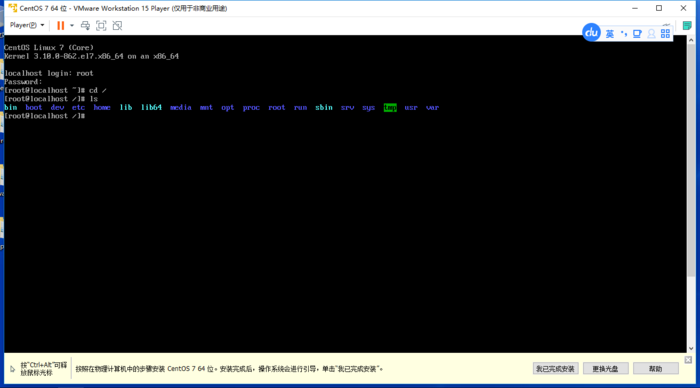
重新回到vmware主界面,你会看到多了一个
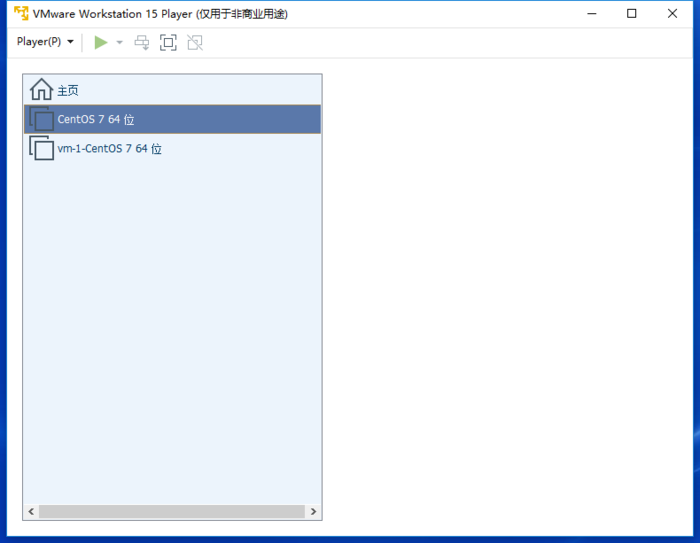
设置桥接模式
编辑虚拟机设置,选择桥接模式(我们一般会将虚拟机当作如同服务器一样来使用,如果采用默认的NAT模式,那么IP会和本机共享。而桥接则会分配另外一个局域网IP),并确定
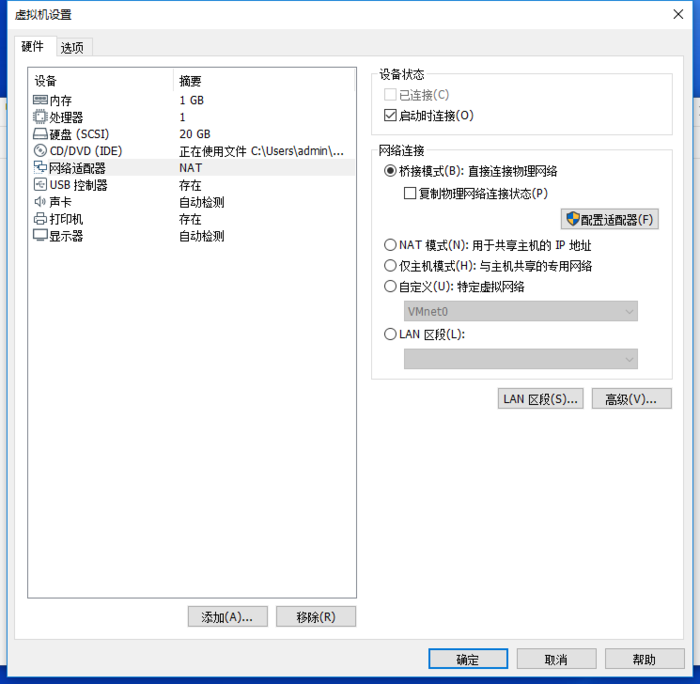
安装ifconfig
我们回到centos系统中,想看一下IP地址,使用ifconfig命令
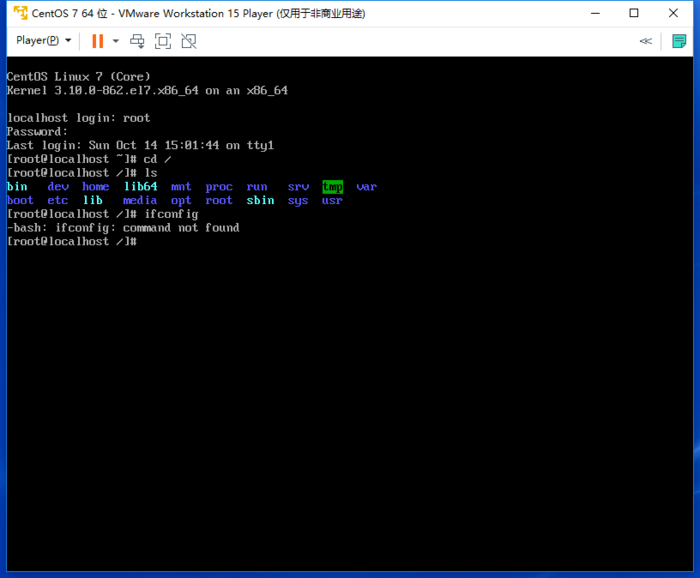
你会发现找不到该命令,因为还没有安装对应的包,你可以搜索一下该命令对应的包
搜索结果如同
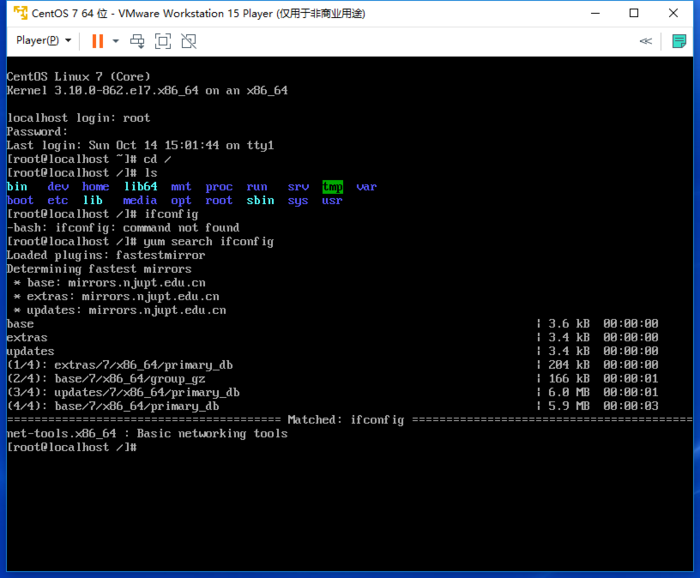
ifconfig 需要你安装net-tools.x86_64这个包
使用命令:yum install net-tools.x86_64安装该包
成功如下:
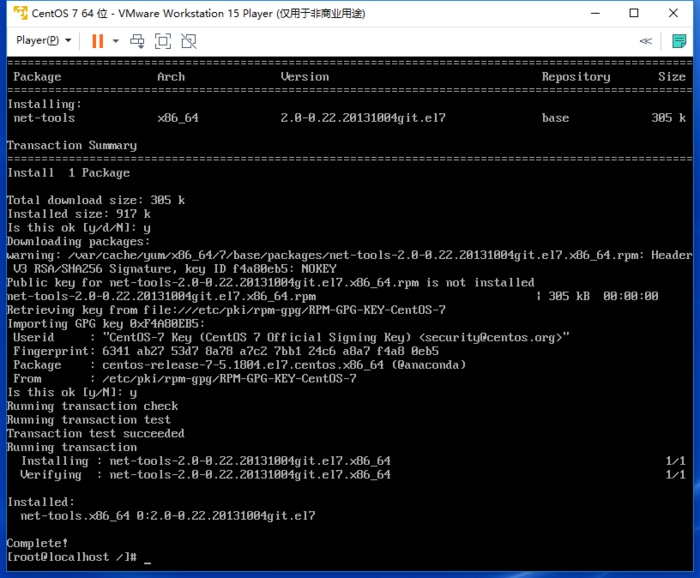
再使用ifconfig命令测试一下,你会看到局域网IP
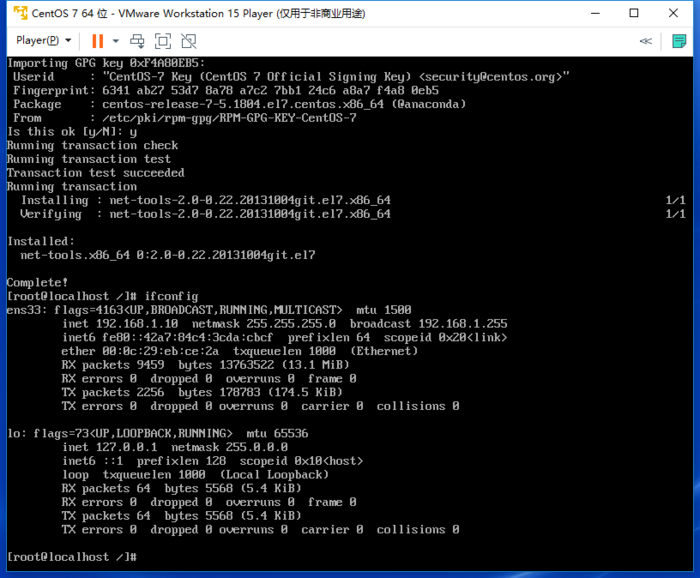
你可以在window的cmd中ping一下该IP,是通的即可
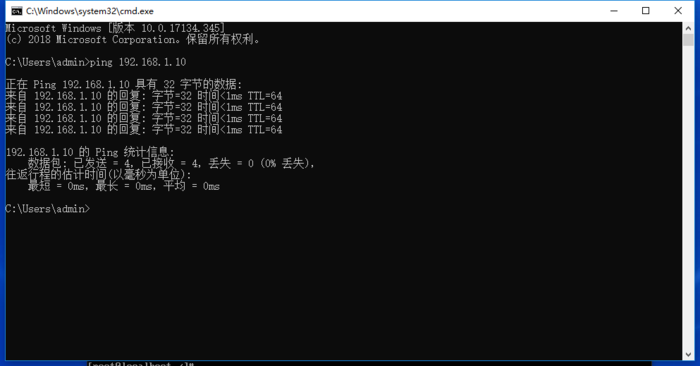
检查ssh
另外你可以看看ssh是否安装运行,使用命令:ps -ef|grep ssh

安装运行了ssh那么我们就可以通过xshell进行连接(注意:使用xshell可以让你更方便得与虚拟机进行交互,也减少你更多的配,如:复制粘贴等功能)
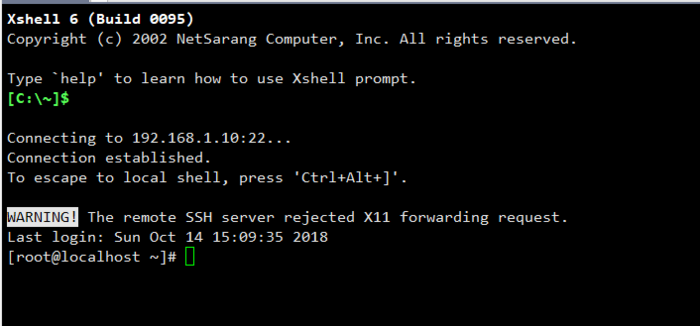
- 上一篇:Linux磁盘分区扩容
- 下一篇:ApacheKafka-介绍