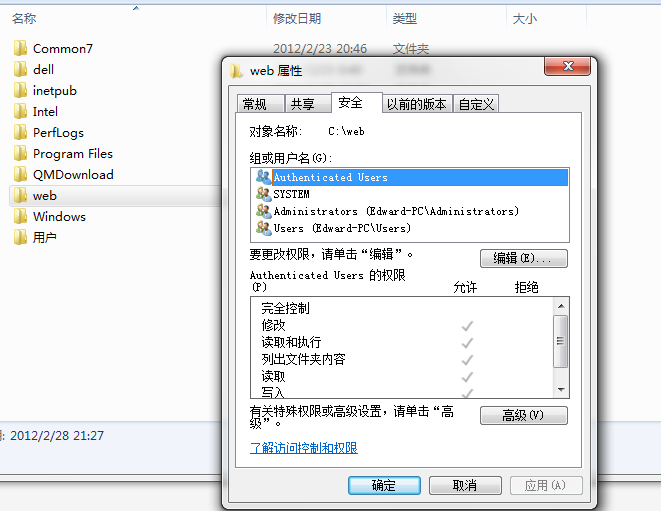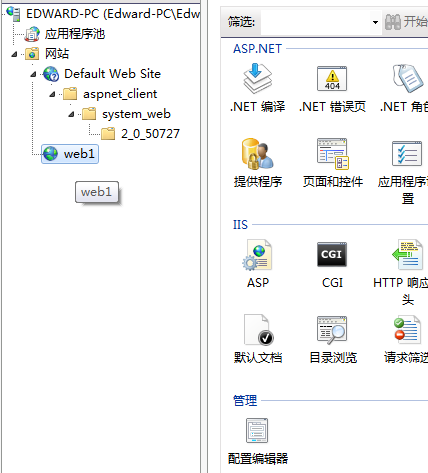win7下IIS的安装和配置图文教程
1.win7下点击控制面板,进入程序与功能:
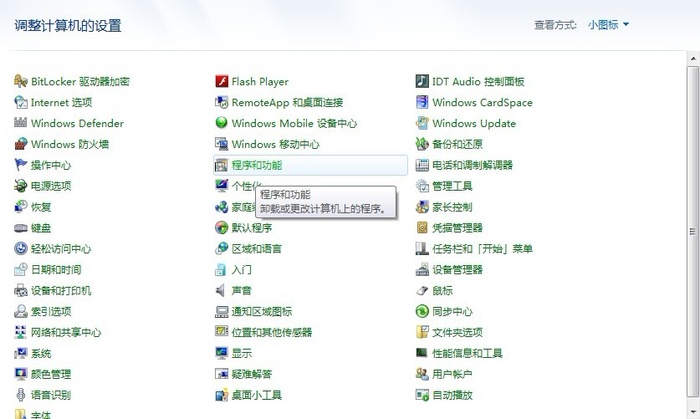
2.点击左边的打开或关闭windows功能
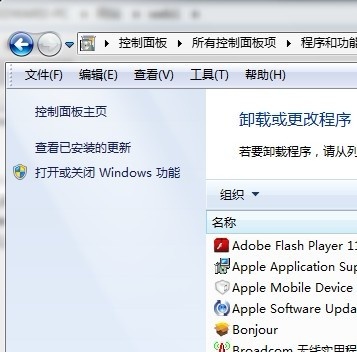
3.选中internet information services可承载的Web核心,internet信息服务,Microsoft.NET Framework 3.5.1,把展开列表的选中项都选中,知道都编程勾号,然后确定,安装。
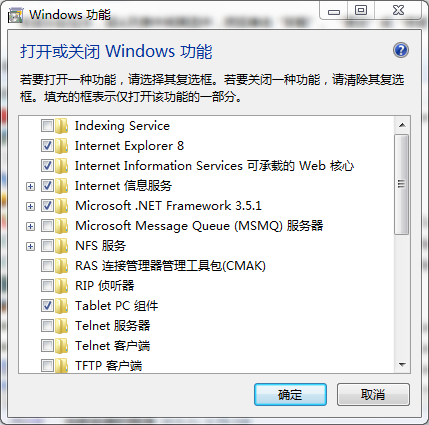
4.打开控制面板中的管理工具,双击运行Internet 信息服务(IIS)管理器:
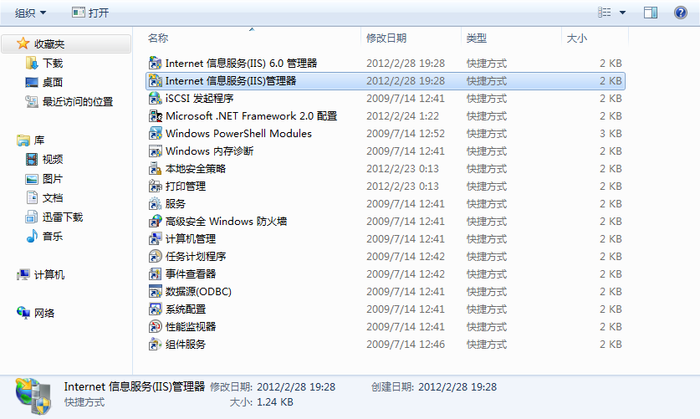
5.在启动IIS之后如下图所示:

IIS中的默认文档比较重要,是在此服务器中的htm或者asp等网页,上下有先后的继承顺序,如果上面的文件没有在服务器默认路径中找到,那么就继续往下找,知道找到存在的文件,此时输入localhost就可以进入这个所谓的默认网页了。
如果添加新网站,在高级设置中设置路径的时候,此网站文件夹需要有IUSER的访问权限,这是输入localhost才能进入这个新的网站的默认网页,比如可以把网站文件夹放到c盘也就是根目录下,如果放到桌面等目录下,那么运行的时候就会报没有权限访问的错误。
注意如果高级设置中网站的默认端口设置有相同的话,需要停止一个网站,然后启动另一个网站,如果端口不同的话就可以直接启动了。
还有一点是在启动浏览器查看默认网页的时候最好重新打开一个新的浏览器或者直接点击
 浏览,必须要从一个新的浏览器进程中访问,因为在已经打开的浏览器中访问默认网友会有缓冲内存的作用,如果作了一定修改,在已经打开的浏览器中浏览默认网页使用的是内存中的东西,新的浏览器进程可以fallow更改的设置。
浏览,必须要从一个新的浏览器进程中访问,因为在已经打开的浏览器中访问默认网友会有缓冲内存的作用,如果作了一定修改,在已经打开的浏览器中浏览默认网页使用的是内存中的东西,新的浏览器进程可以fallow更改的设置。