虚拟机VMware上安装Fedora
本文是介绍关于在虚拟机VMware上安装Fedora
1. (步骤1),在官网下载VMware Workstation Pro虚拟机,下载后,直接打开安装,安装方式十分简单,安装后打开后主页如图1-1。
2. (步骤2),在VMware主页点击创建虚拟机,点击后对新建的虚拟机命名,如图1-2,对虚拟机容量分配如图1-3,虚拟机创建好之后,如图1-5所示界面。
3. (步骤3)。将Fedora26镜像文件导入虚拟机,如图1-6。然后,在开启虚拟机,安装配置如图1-7到图1-13,其中图1-12 对系统进行分区。安装完成重启虚拟机,出现Feroda26界面,如图1-14。
1.从官网下载最新的VMware Workstation Pro,下载后简单安装后出现如下页面。
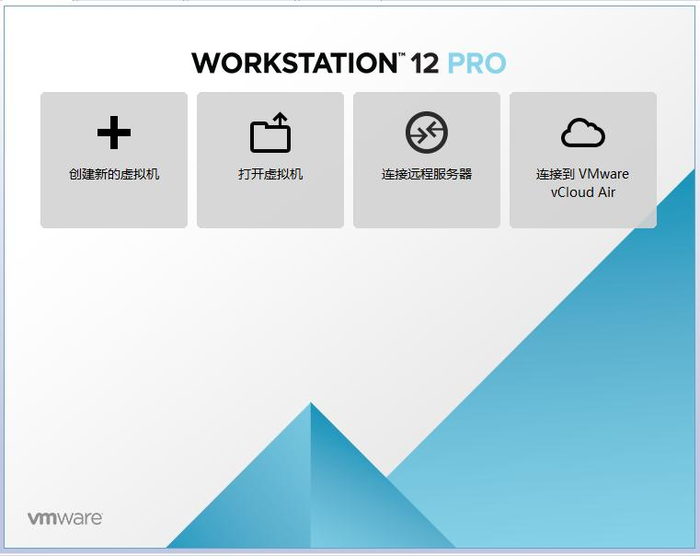
图1-1 (步骤1)VMware主页图
2.创建虚拟机,对虚拟机进行配置。
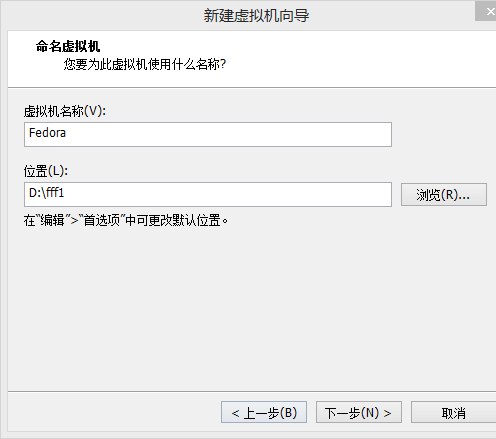
图1-2 虚拟机命名
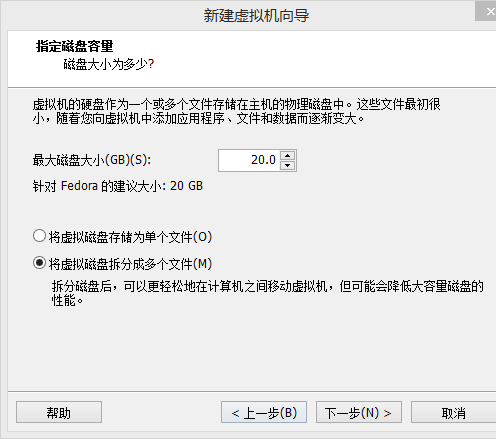
图1-3 虚拟机容量分配
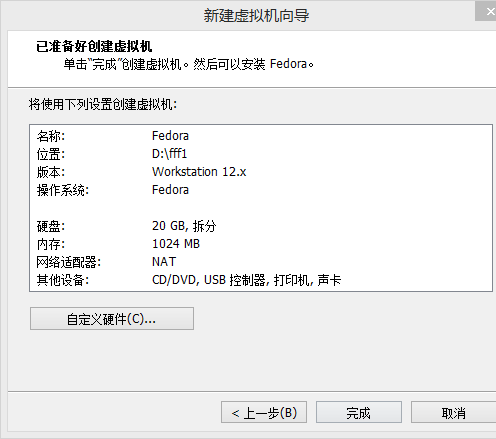
图1-4 完成创建虚拟机
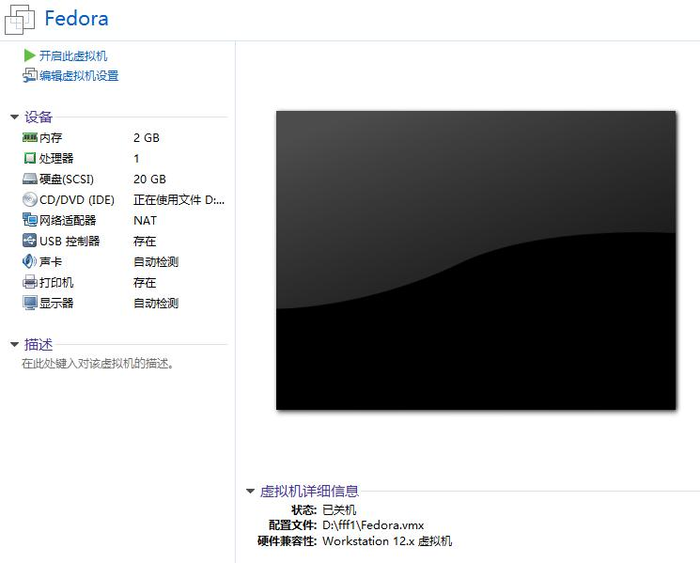
图1-5 虚拟机Fedora首页
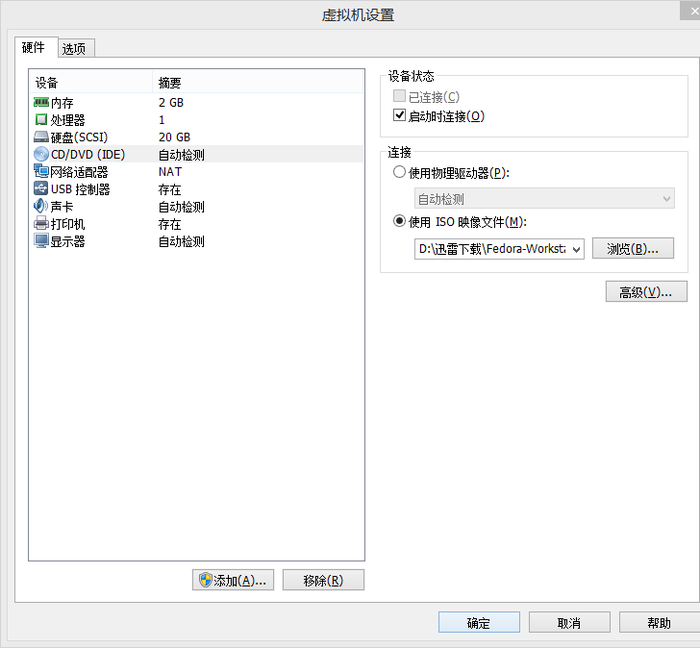
图1-6 添加ISO映像文件
3.点击开启虚拟机之后,进入Fedora安装页面。
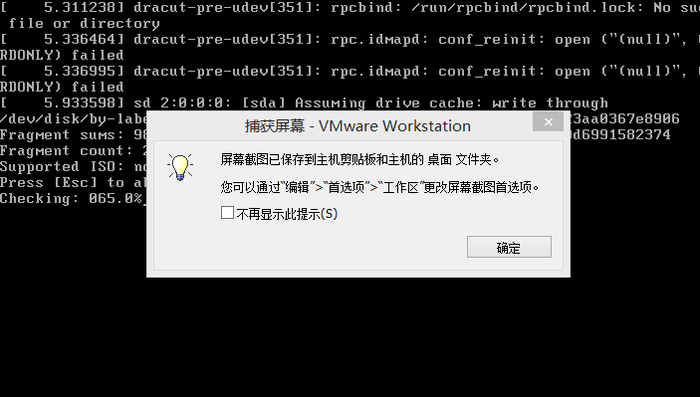
图1-7 开启虚拟机后页面
这里选着Install to Hard Drive进行安装
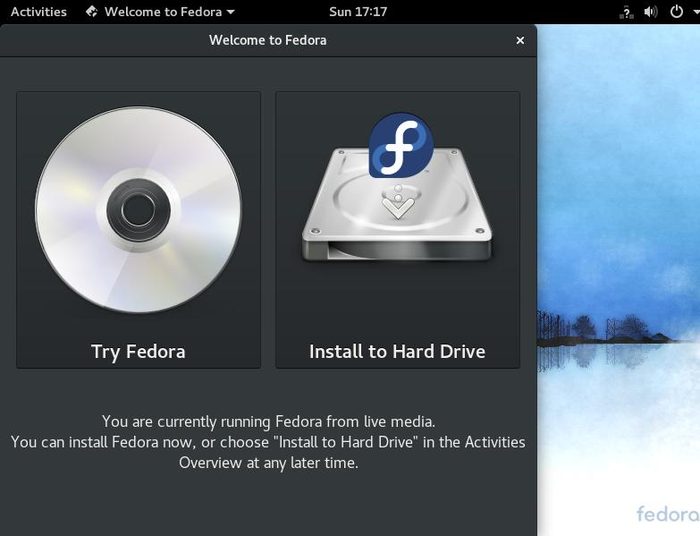
图1-8 选择install to Drive
选着简体中文
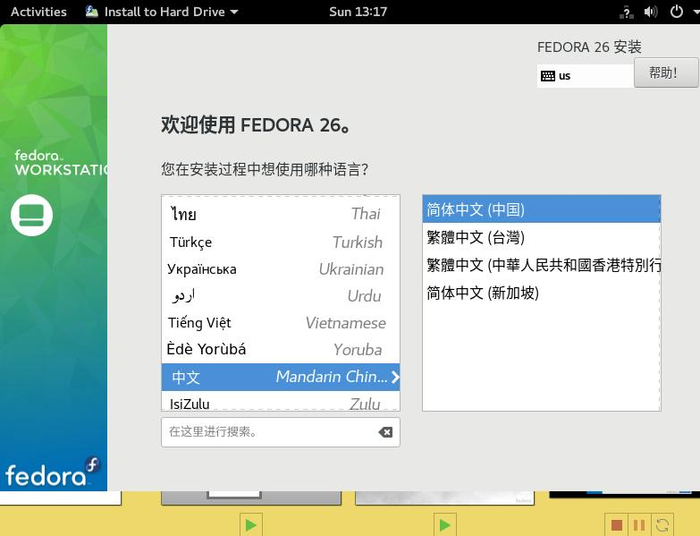
图1-9 语言选择
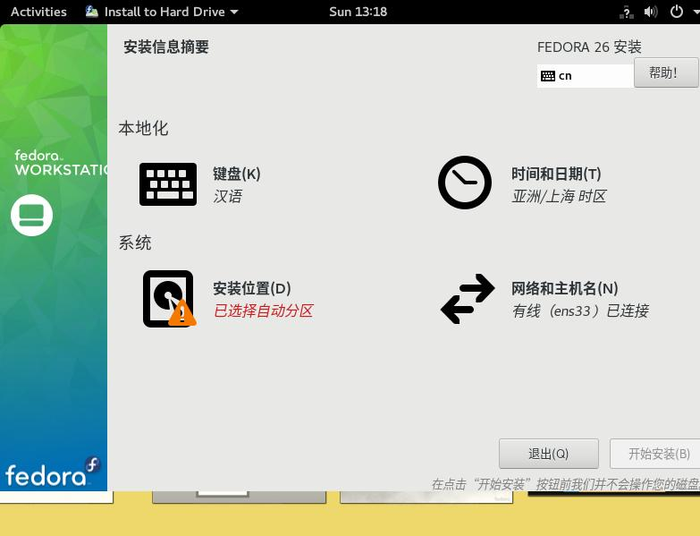
图1-10 虚拟机配置设置
选择自定义配置。
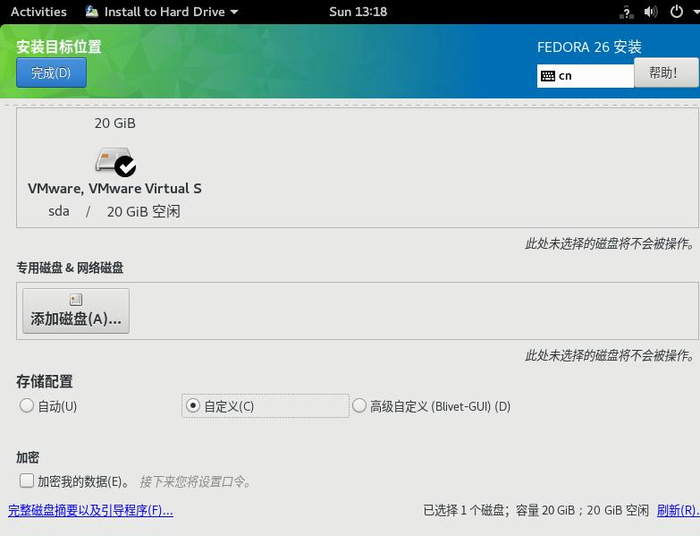
图1-11 自定义分区
选择标准分区,然后选择底部“+”添加挂载点。
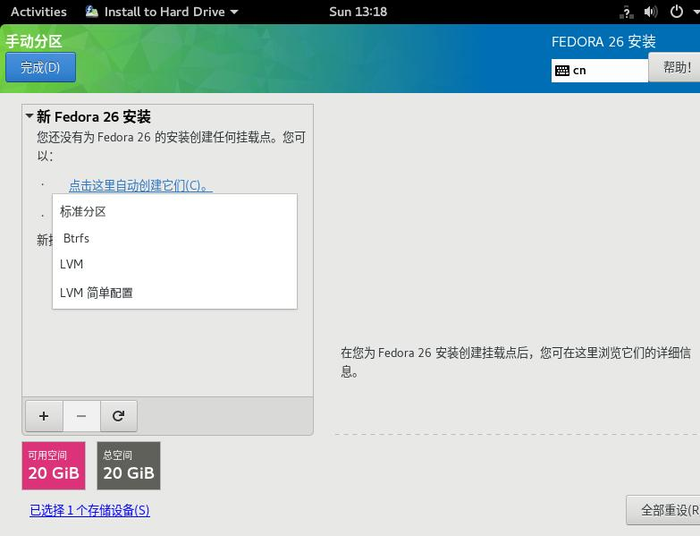
图1-12 选着标准分区进行分区
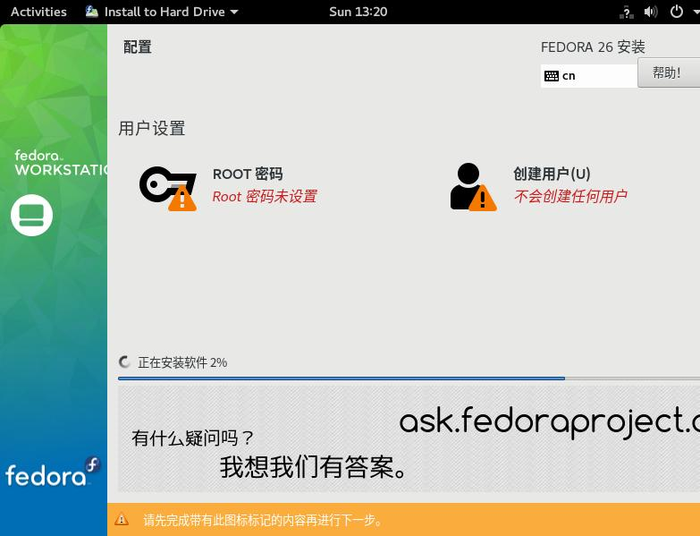
图1-13 设置密码
安装结束后,重启Fedora界面。
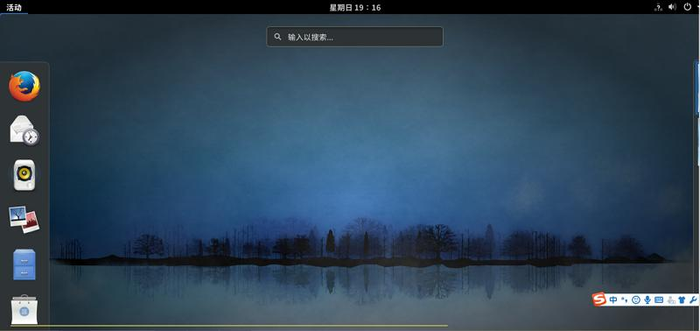
图1-14 Fedora 26界面
注意:
1. 本次实验基本是比较简单的,只要安装虚拟机VMware 跟Fedora系统,由于在官网都可以下载到安装包跟镜像文件,并且安装也比较容易。
2. 需要注意一点的是在安装Fedora的时候,在系统安装配置必须选择自定义,否则无法自定义分区。
3. 在安装Fedora时,一开始我把虚拟机内存分配为1G时,无法安装Fedora,同时系统也比较卡,所以我把内存分配为2G。
Fedora25 安装教程
https://jingyan.baidu.com/album/148a1921b9b1c24d71c3b1f9.html?picindex=6
- 上一篇:Ubuntu下编译Android源代码
- 下一篇:ubuntu18.04切换阿里云源