ubuntu14.04开启root用户设置root密码配置国内镜像源设置分辨率
一、Ubuntu 默认是不允许 root 通过 ssh 直接登录的,可以修改 /etc/ssh/sshd_config,设置
1 PermitRootLogin ye
然后重启 ssh 服务即可
1 2 3 # service ssh restart ssh stop/waiting ssh start/running, process 27639
二、ubuntu14.04默认安装完成后,没有设置root密码。
设置root用户密码方法:
nulige@template:~$ sudo passwd [sudo] password for nulige: 输入安装系统时创建用户的密码 Enter new UNIX password: 输入新密码 Retype new UNIX password: 输入新密码 passwd: password updated successfully nulige@template:~$ su root 切换用户 Password: root@template:/home/nulige# 切换到root用户
三、apt 默认会到官网上去下载安装包,速度很慢,我们可以使用国内的镜像站点。
配置/etc/apt/sources.list
root@template:/home/nulige# vi /etc/apt/sources.list # deb cdrom:[Ubuntu-Server 14.04.5 LTS _Trusty Tahr_ - Release amd64 (20160803)]/ trusty main restricted #deb cdrom:[Ubuntu-Server 14.04.5 LTS _Trusty Tahr_ - Release amd64 (20160803)]/ trusty main restricted # See http://help.ubuntu.com/community/UpgradeNotes for how to upgrade to # newer versions of the distribution. #deb http://cn.archive.ubuntu.com/ubuntu/ trusty main restricted #deb-src http://cn.archive.ubuntu.com/ubuntu/ trusty main restricted #start_configure_yum_source by nulige at 2017-2-16 deb http://mirrors.163.com/ubuntu/ trusty main restricted universe multiverse deb http://mirrors.163.com/ubuntu/ trusty-security main restricted universe multiverse deb http://mirrors.163.com/ubuntu/ trusty-updates main restricted universe multiverse deb http://mirrors.163.com/ubuntu/ trusty-proposed main restricted universe multiverse deb http://mirrors.163.com/ubuntu/ trusty-backports main restricted universe multiverse deb-src http://mirrors.163.com/ubuntu/ trusty main restricted universe multiverse deb-src http://mirrors.163.com/ubuntu/ trusty-security main restricted universe multiverse deb-src http://mirrors.163.com/ubuntu/ trusty-updates main restricted universe multiverse deb-src http://mirrors.163.com/ubuntu/ trusty-proposed main restricted universe multiverse deb-src http://mirrors.163.com/ubuntu/ trusty-backports main restricted universe multiverse
然后执行下面命令更新安装包 index
root@template:/home/nulige# apt update
四、ubuntu下切换GDM, LightDM , KDM
以切换到GDM为例,打开终端,使用命令:
udo dpkg-reconfigure gdm
接下来,会出现下面对话框:
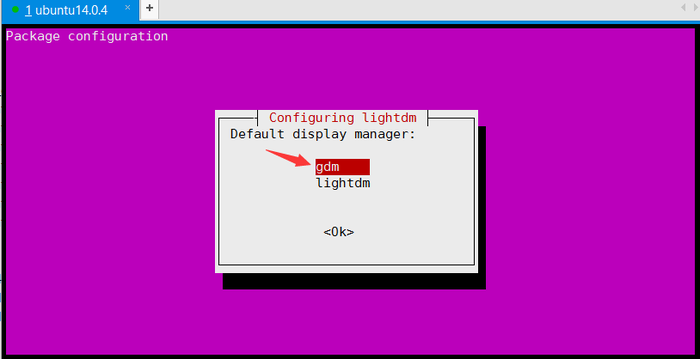
然后选择GDM,按住Enter选择即可。然后重启计算机生效。同样,可以用其他DM如KDM,SLim,LightDM来替换上述命令中的gdm来进行DM间切换。
五、 ubuntu命令行模式和图形界面切换快捷键
1、按ALT+CTRL+F1切换到字符界面(Linux实体机)
如果是VMware虚拟机安装的Linux系统,则切换到字符界面的时候需要以下操作
按下ALT+CTRL+SPACE(空格),ALT+CTRL不松开,再按F1。这样就可以切换到字符界面了。
2、按ALT+CTRL+F7切换到图形界面(Linux实体机)
如果是VMware虚拟机安装的Linux系统,则切换到图形界面的时候需要以下操作
按下ALT+CTRL+SPACE(空格),ALT+CTRL不松开,再按F7。这样就可以切换到图形界面了。
在Linux中一般有ALT+CTRL+F1----F6为字符终端(字符界面),ALT+CTRL+F7为图形界面。不同的发行版本可能有一些差别,但切换方法都是一样的。可以自己试试就可以知道哪些是字符终端,哪些是图形界面。
如果想 Ubuntu 在每次启动到 command prompt ,可以输入以下指令:
$echo “false” | sudo tee /etc/X11/default-display-manager
当下次开机时,就会以命令行模式启动(text模式,字符界面登录),如果想变回图形界面启动(X windows启动),可以輸入:
$echo “/usr/sbin/gdm” | sudo tee /etc/X11/default-display-manager
如果在Ubuntn以命令行模式启动,在字符终端想回到图形界面的话只需以下命令:
$startx
六、安装上传下载软件 lrzsz
apt-get install lrzsz -y
七、ubuntu 重启命令,ubuntu 重启网卡方法
ubuntu 重启命令
重启命令:
1、reboot
2、shutdown -r now 立刻重启(root用户使用)
3、shutdown -r 10 过10分钟自动重启(root用户使用)
4、shutdown -r 20:35 在时间为20:35时候重启(root用户使用)
如果是通过shutdown命令设置重启的话,可以用shutdown -c命令取消重启
关机命令:
1、halt 立刻关机
2、poweroff 立刻关机
3、shutdown -h now 立刻关机(root用户使用)
4、shutdown -h 10 10分钟后自动关机
如果是通过shutdown命令设置关机的话,可以用shutdown -c命令取消重启
ubuntu 重启网卡方法
查看网卡信息: ifconfig
设定一个网卡IP:ifconfig eth1 192.168.1.10 netmask 255.255.255.0
重启网卡使设定生效:sudo /etc/init.d/networking restart
用ubuntu的系统——>系统管理——>网络的网络设置
关闭网卡 ifdown eth0
开启网卡 ifup eth0
重启网卡,优点是可以指定网卡,不影响其他网络接口 八、自定义桌面屏幕分辨率 在ubuntu14.04虚拟机上修改自定义大小的桌面屏幕分辨率,使用的命令:cvt,xrandr
1、查看当前分辨率
root@template:/home/nulige# xrandr -q Screen 0: minimum 1 x 1, current 1920 x 1080, maximum 16384 x 16384 Virtual1 connected primary 1920x1080+0+0 (normal left inverted right x axis y axis) 0mm x 0mm 800x600 60.0 + 60.3 2560x1600 60.0 //指的是支持最大的分辨率 1920x1440 60.0 1856x1392 60.0 1792x1344 60.0 1920x1200 59.9 1600x1200 60.0 1680x1050 60.0 1400x1050 60.0 1280x1024 60.0 1440x900 59.9 1280x960 60.0 1360x768 60.0 1280x800 59.8 1152x864 75.0 1280x768 59.9 1024x768 60.0 640x480 59.9 1920x1080_60.00 60.0* Virtual2 disconnected (normal left inverted right x axis y axis) Virtual3 disconnected (normal left inverted right x axis y axis) Virtual4 disconnected (normal left inverted right x axis y axis) Virtual5 disconnected (normal left inverted right x axis y axis) Virtual6 disconnected (normal left inverted right x axis y axis) Virtual7 disconnected (normal left inverted right x axis y axis) Virtual8 disconnected (normal left inverted right x axis y axis)
2、在终端输入:cvt 1920 1080,显示如下:
root@template:/home/nulige#cvt 1920 1080 # 1920x1080 59.96 Hz (CVT 2.07M9) hsync: 67.16 kHz; pclk: 173.00 MHz Modeline "1920x1080_60.00" 173.00 1920 2048 2248 2576 1080 1083 1088 1120 -hsync +vsync
红色部分会在--newmode命令中用到,直接复制即可。
3、接下来通过--newmode、--addmode、--output命令即可完成。(临时生效方法)
如下:
root@Desktop# xrandr --newmode "1920x1080_60.00" 173.00 1920 2048 2248 2576 1080 1083 1088 1120 -hsync +vsync root@Desktop# xrandr --addmode Virtual1 "1920x1080_60.00" root@Desktop# xrandr --output Virtual1 --mode "1920x1080_60.00"
此时,屏幕分辨率已经改变了。
5.如果想把自定义屏幕分辨率设置为永久有效,在~/.profile文件中追加如下:
vim ~/.profile
#configure resolution by nulige at 2017-2-17
cvt 1920 1080 xrandr --newmode "1920x1080_60.00" 173.00 1920 2048 2248 2576 1080 1083 1088 1120 -hsync +vsync xrandr --addmode Virtual1 "1920x1080_60.00" xrandr --output Virtual1 --mode "1920x1080_60.00"
:x 保存退出即可。