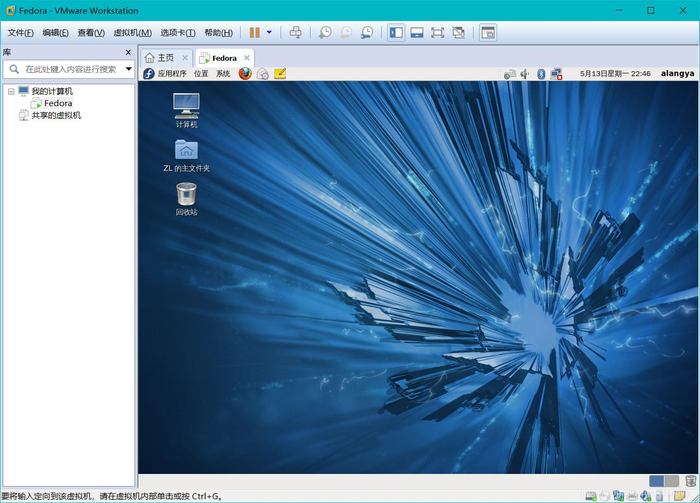硕彦博创——虚拟机的安装和Fedora安装
欢迎观看本篇文章,接下来我会介绍虚拟器的安装过程,新手可以用作参考。
1、在百度上下载VMware Workstation Pro的安装包,下载完成后打开安装包,点击下一步,如下图:
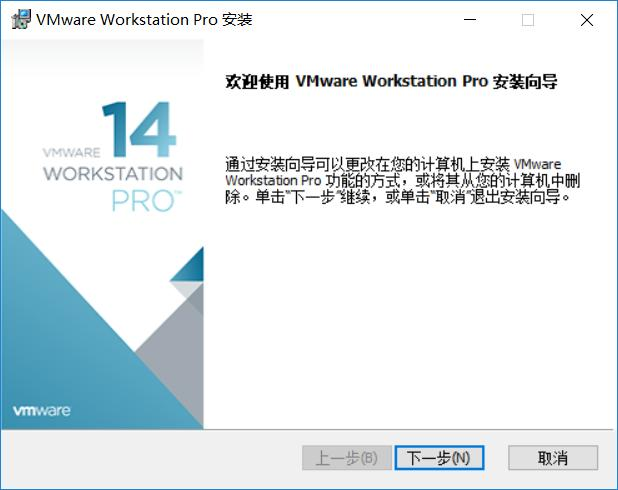
2、选中我接受许可协议中的条款,然后点击下一步,如下图:
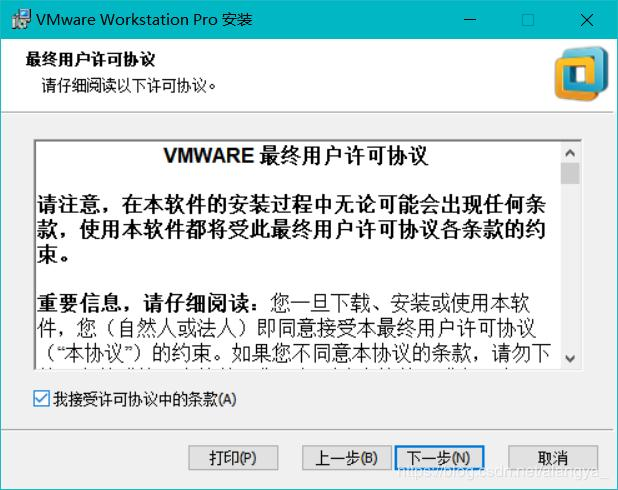
3、关于安装路径,注意安装的磁盘空间需要大于40G,这里不需要选中增强型键盘驱动程序,然后点击下一步,如下图:
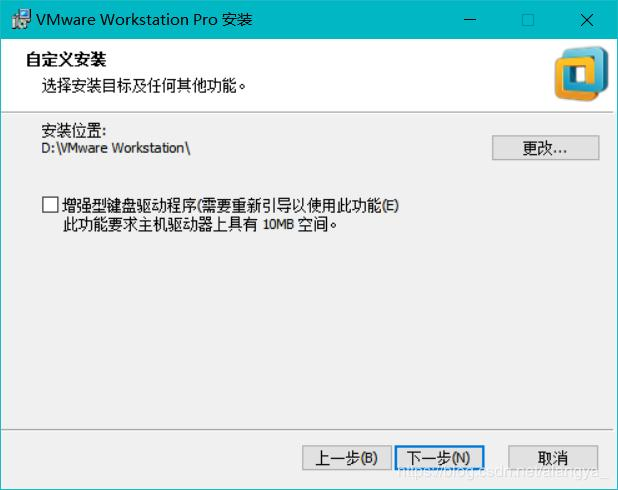
4、这一步什么都不需要做,直接点击下一步,如下图:
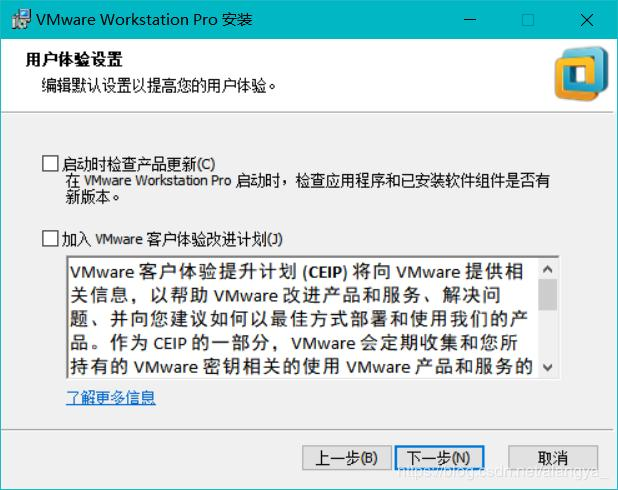
5、同样,直接点击下一步,如下图:
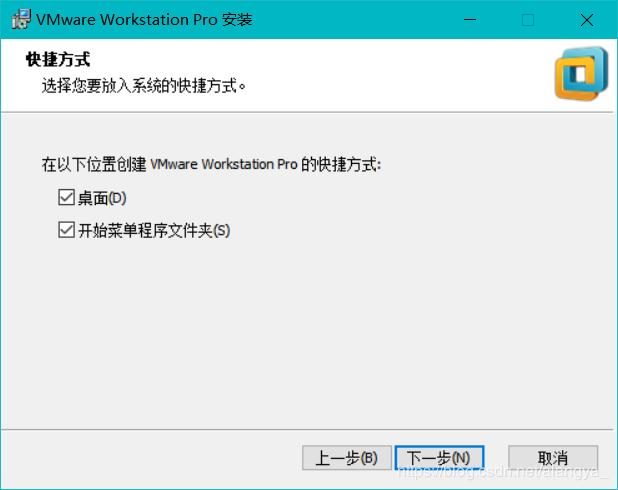
6、点击安装,完成安装,如下图:
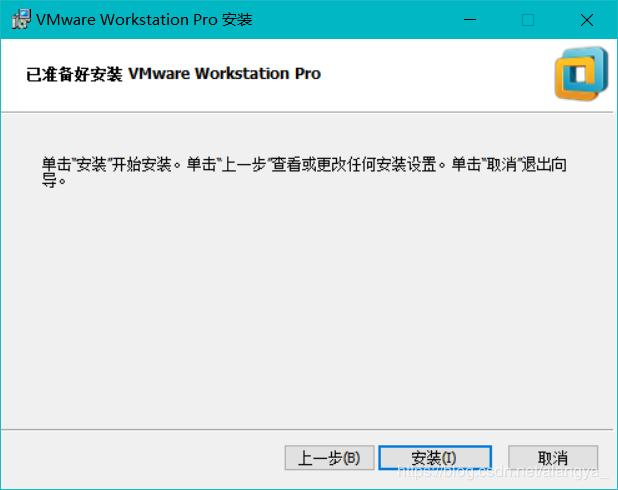
7、安装完成后,点击完成,如下图:
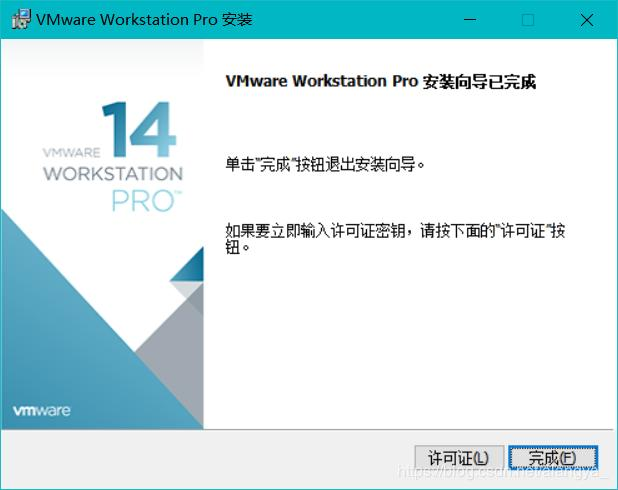
8、找到VMware Workstation Pro,打开后出现下图,**可以百度搜索,如下图:

9、点击创建新的虚拟机,如下图:

10、这里选中典型就可以,点击下一步,如下图:
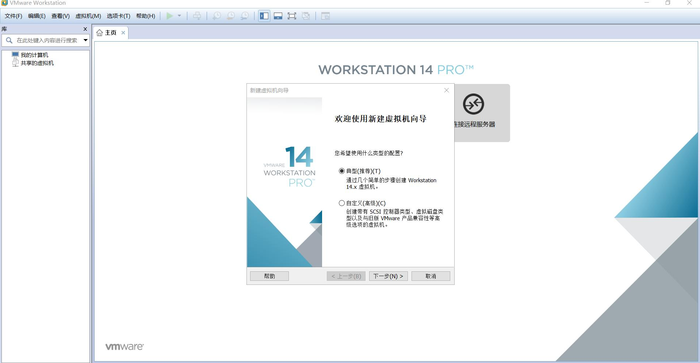
11、选中稍后安装操作系统,点击下一步,如下图:
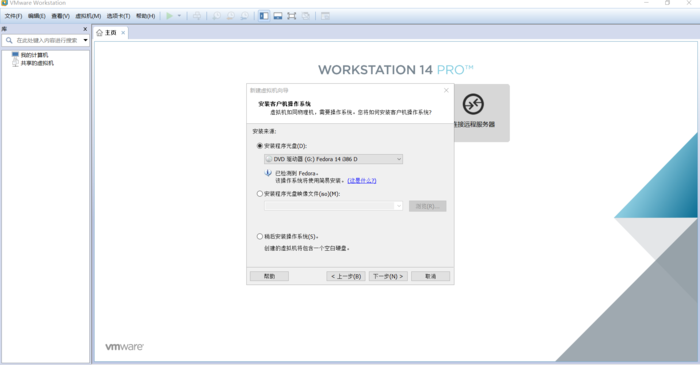
12、这里需要选中LInux,系统选中Fedora,点击下一步,如下图:
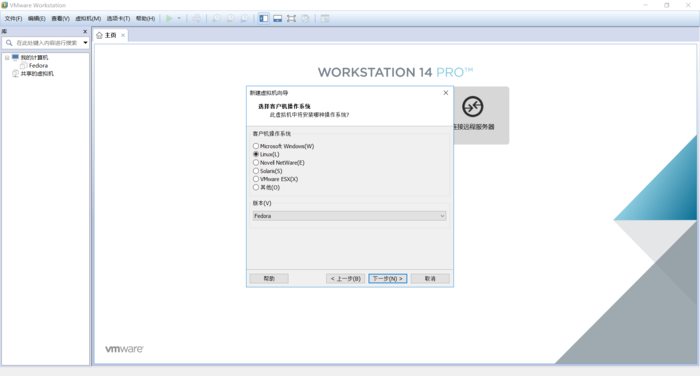
13、这里新建一个虚拟机的名称,可以用系统给出的,位置可以自己新建文件夹,点击下一步,如下图:
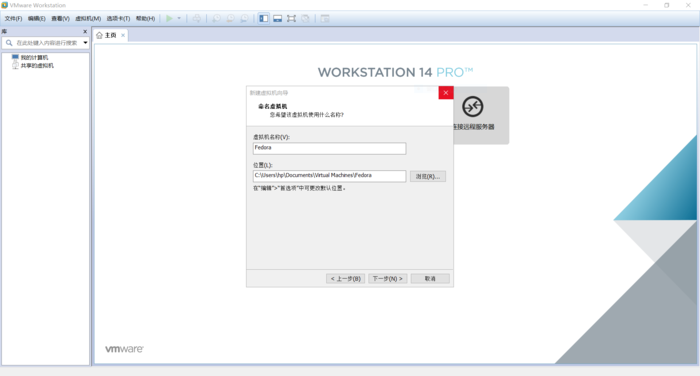
14、磁盘要选择40G,点击下一步,如下图:
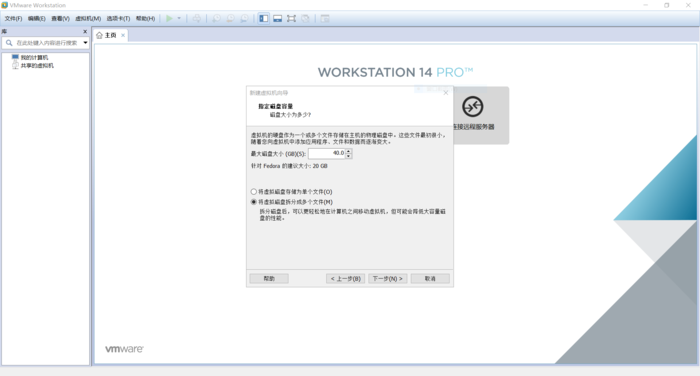
15、点击完成,如下图:
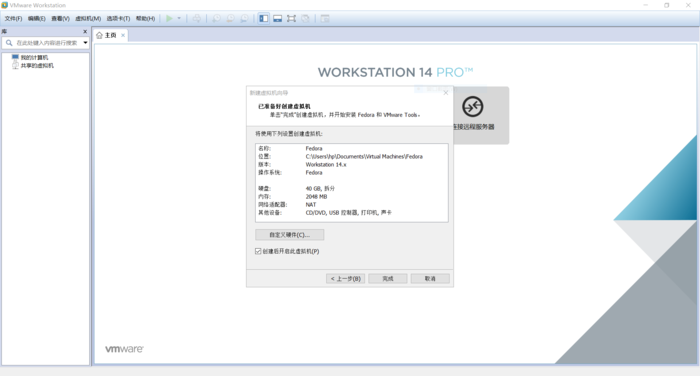
16、完成后如下图,然后点击网络适配器,如下图:
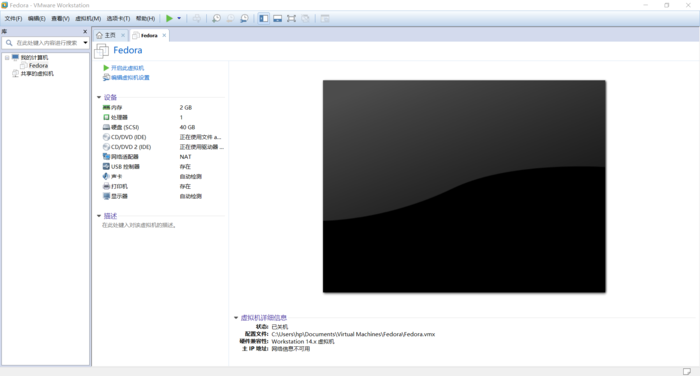
17、网络适配器里网络连接改为桥接模式,点击完成,如下图:
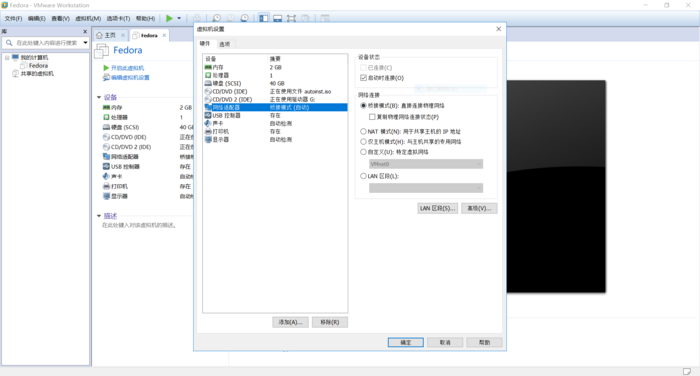
18、完成后可能会出现下图情况:
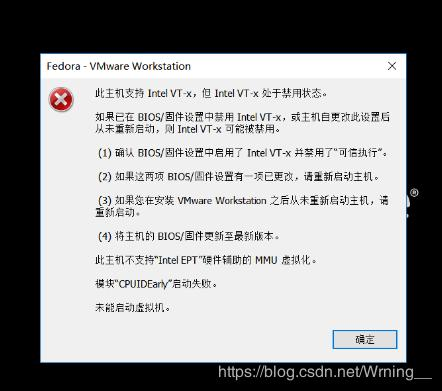
19、这里需要重启电脑,在开机时依次按下F1~F12进入BIOS,不同版本进入BIOS的方法不同,找到带有虚拟两字的一项,选择是,然后按F10保存,开机,由于无法截图,只能文字描述。
20、回车进入下一步,如下图:
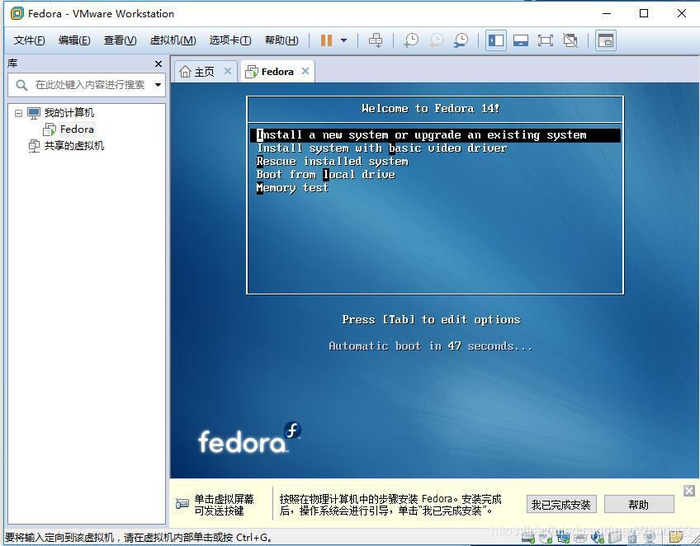
21、选择SKip进行下一步,这里鼠标进入虚拟机界面,退出同时按下Ctrl+Alt,如下图:
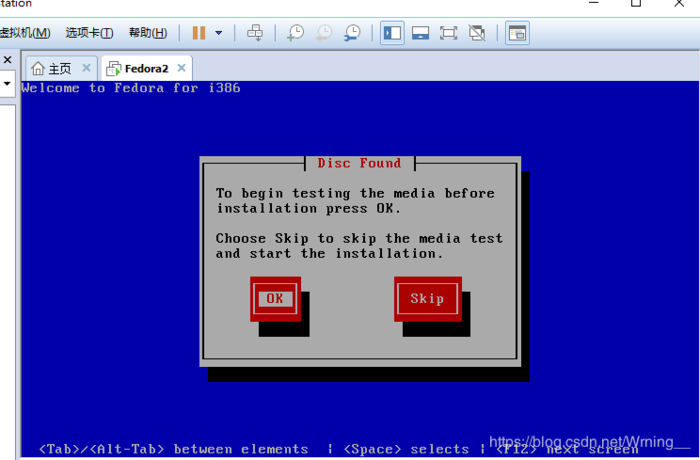
22、点击Next,如下图:

23、找到中文简体,如果你会其他语言,也能选择不同的,然后点击Next,如下图:
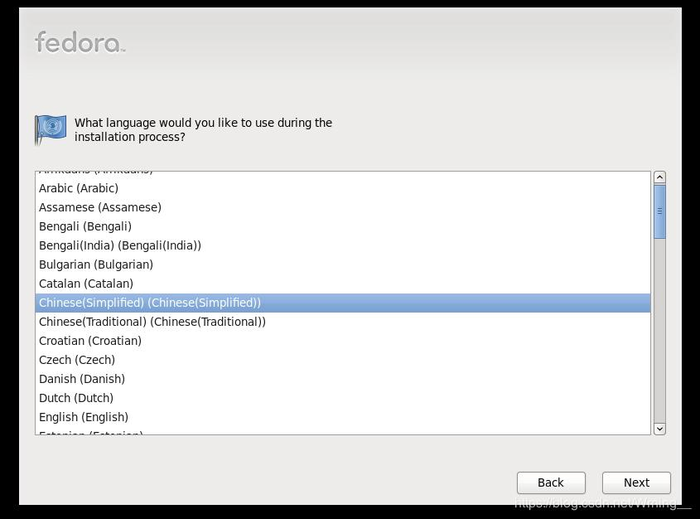
24、选择美国英语式,当然,如果你会其他键盘,也可以选择其他的,如下图:
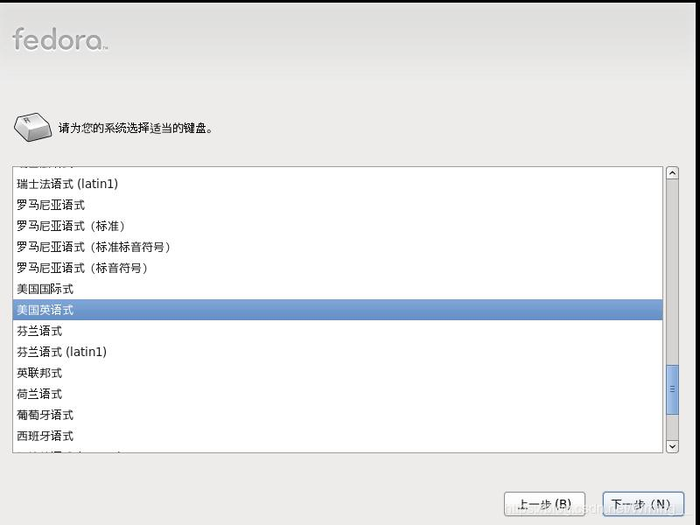
25、选中基本储存设备,然后点击下一步,如下图:
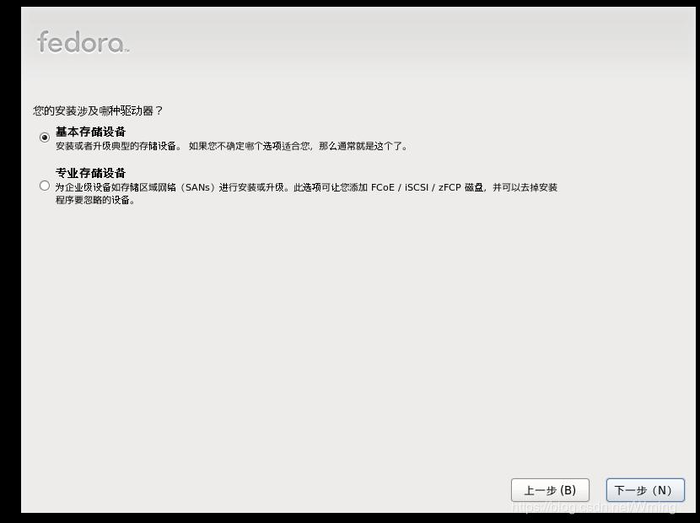
26、点击全部初始化,然后进行下一步,如下图:
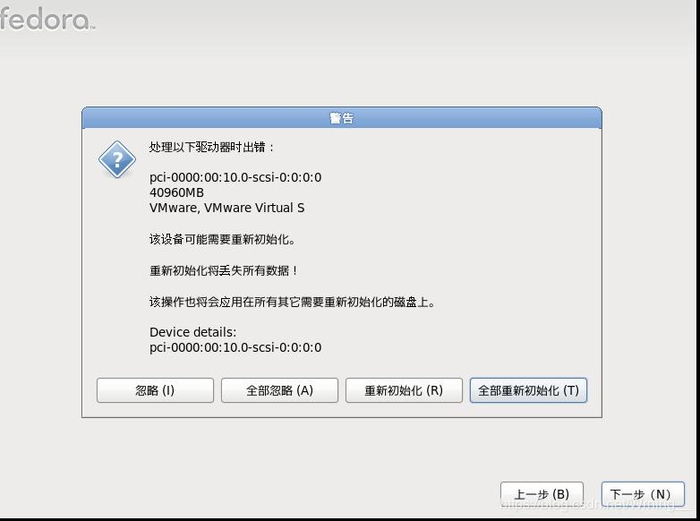
27、给你的主机起一个名称,点击下一步,如下图:
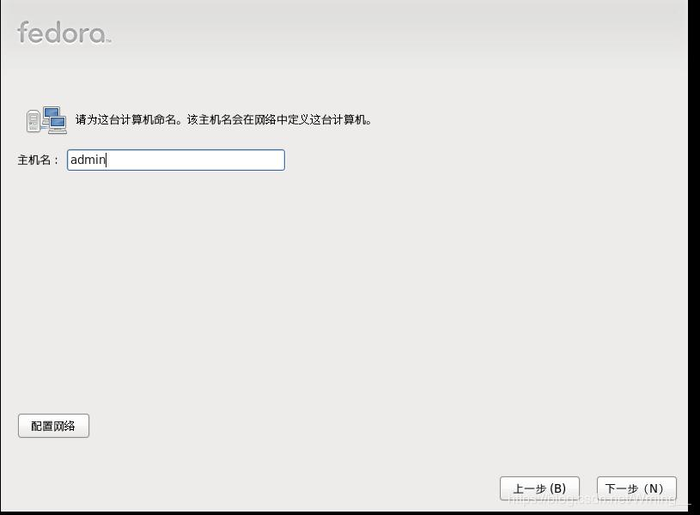
28、按照要求选择一个离你近的时区,点击下一步,如下图:
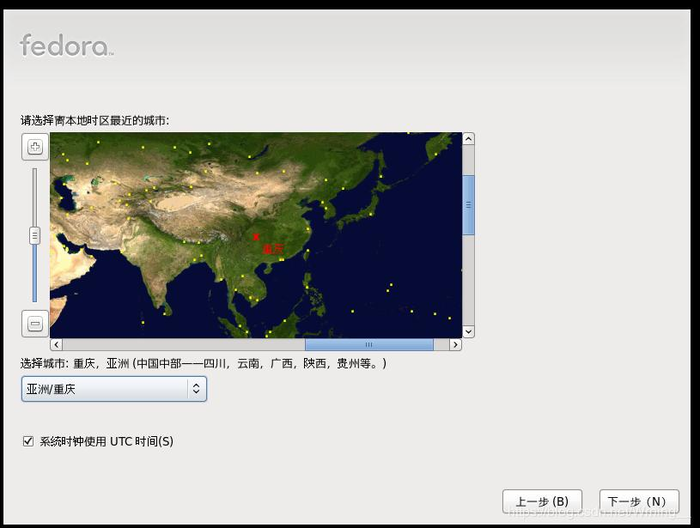
29、设置root密码,点击下一步,如下图:
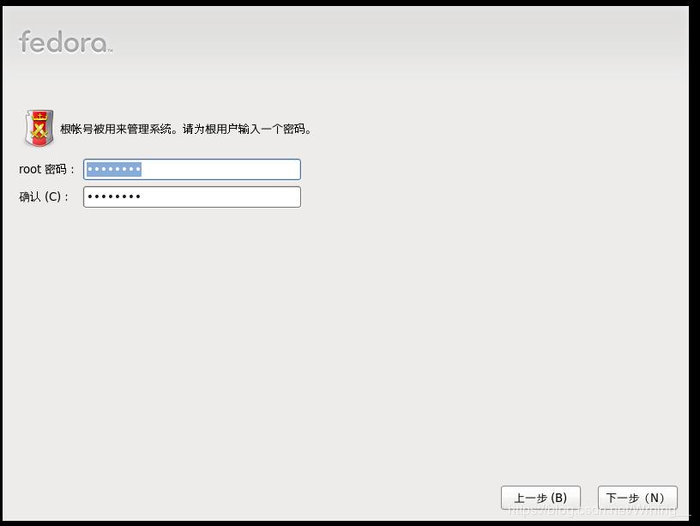
30、选中替换现有LInux,点击下一步,如下图:
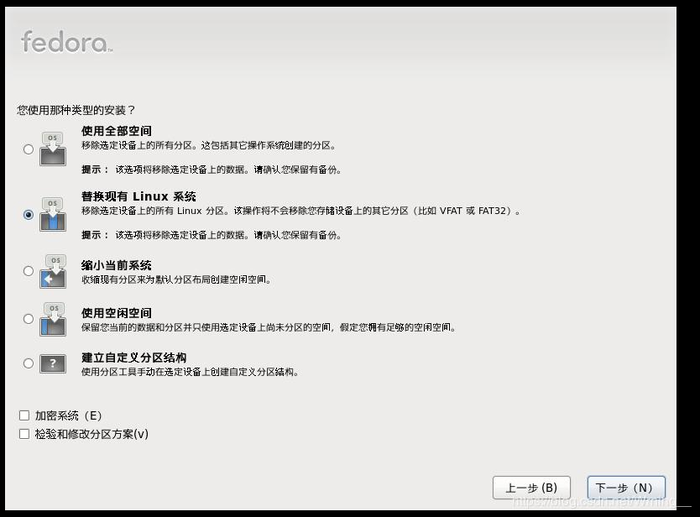
31、点击将修改写入磁盘,然后下一步,如下图:
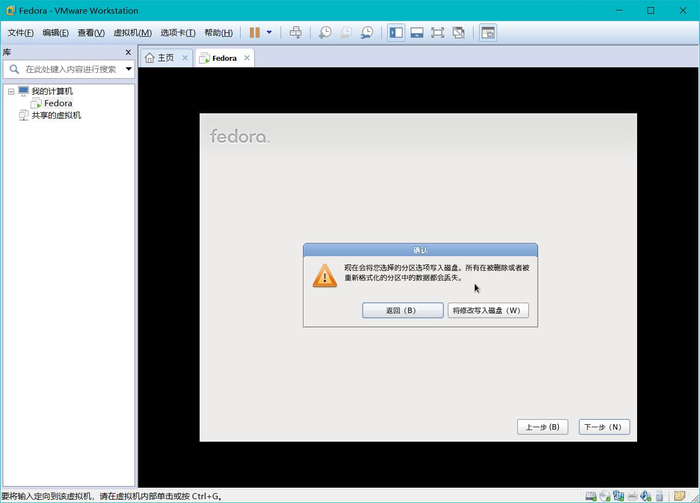
32、选中下面的现在定制,下一步,如下图:
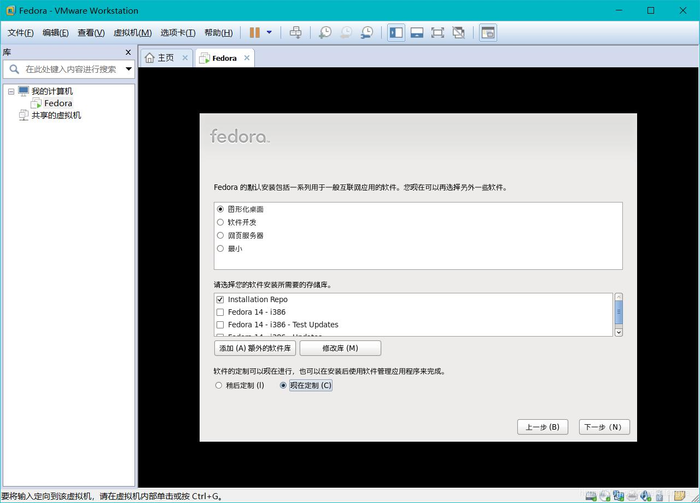
33、选中开发中的开发工具,点击下一步,如下图:
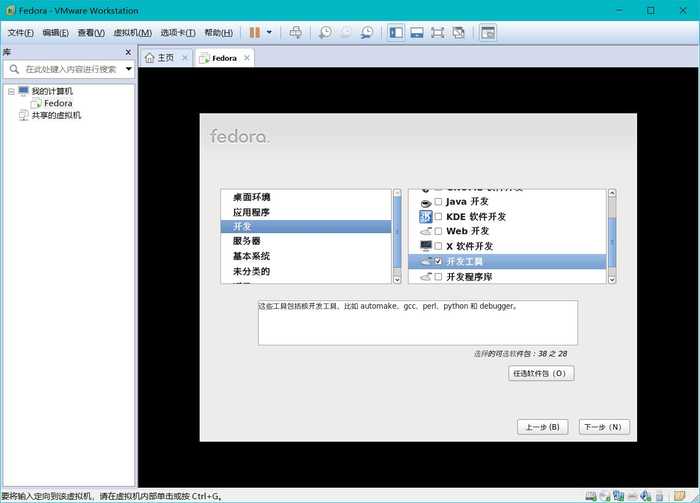
34、完成,等待一会后弹出下图,点击重新引导,如下图:
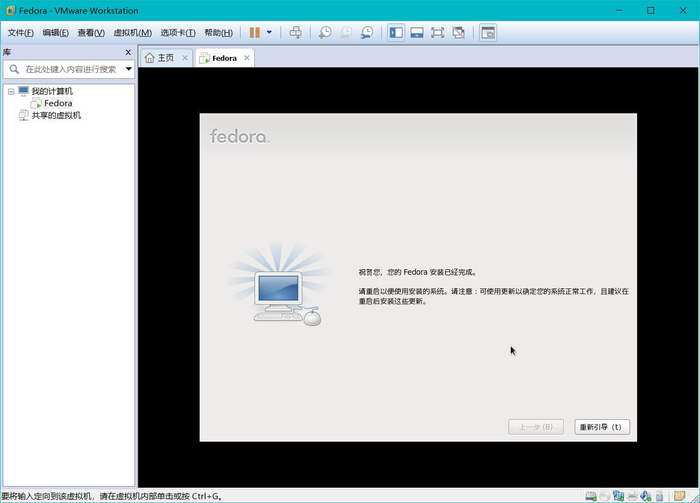
35、完成,如下图: