WCF学习笔记(2)——使用IIS承载WCF服务
通过前面的笔记我们知道WCF服务是不能独立存在,必须“寄宿”于其他的应用程序中,承载WCF服务的应用程序我们称之为“宿主”。WCF的多种可选宿主,其中比较常见的就是承载于IIS服务中,在这里我们来学习如何使用IIS承载WCF服务。
在前面的笔记的示例中我们使用自己创建的控制台应用程序来承载WCF服务,现在我们将使用IIS来作为这个示例程序的宿主。将IIS作为宿主只需要正确的配置好IIS就可以了,同时在IIS中运行WCF服务不需要编写任何承载代码。
注意:
使用IIS( IIS 5.1 和 IIS 6.0)作为WCF服务的宿主有一个限制:只可以将 IIS 宿主与 HTTP 传输协议一起使用。
1.创建SVC文件和Web.config文件
首先我们打开上一篇笔记中的的示例程序(点击下载)解决方案,在Service项目下分别创建两个文件:CalculatorService.svc和Web.config文件,如下:
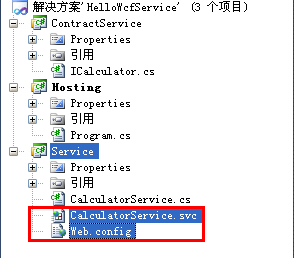
2.添加System.ServiceModel程序集引用和更改程序生成目录
上一篇笔记中的示例代码解决方案中Service项目并没有引用System.ServiceModel程序集,所有在这里我们需要对其添加引用。同时由于我们的WCF服务部署到IIS上时就是作为一个Web应用程序,而所有的Web应用程序只会从根目录下的bin子目录中加载程序集,而我们Visual Studio 2010在默认的情况下,编译后程序集是存放在bin目录下的Debug目录或者Release目录下的,所有我们需要将Service项目输出更改到bin目录去:
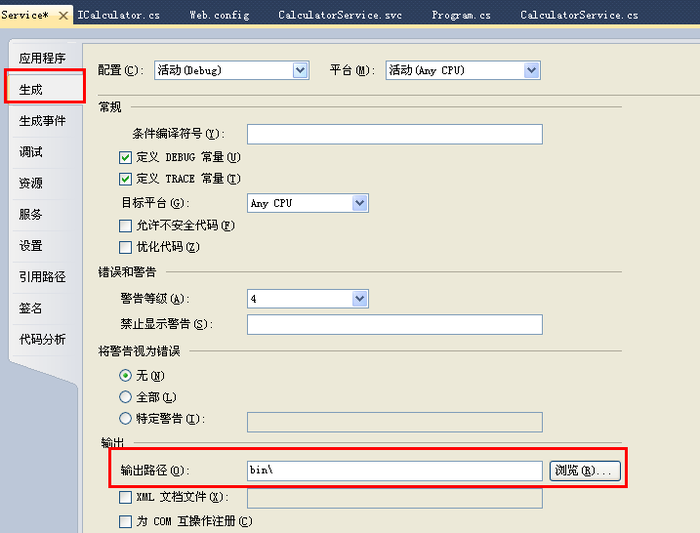
3.配置SVC文件
每个WCF服务都有一个对应的扩展名为svc的文本文件,当WCF服务的程序文件部署到IIS后,访问WCF服务就是对相应的svc文件进行访问。对于客户端程序来说svc文件的地址就是服务终结点的地址,svc文件仅包含一个<%@ServiceHost %>指令和它一系列的可选属性(点击查看)。
现在我们打开之前创建的CalculatorService.svc文件,添加下面的指令:
1 //Service是命名空间,CalculatorService是提供服务的类名 2 <%@ServiceHost Service="Service.CalculatorService"%>
4.配置Web.config文件
通过上一篇笔记我们知道:通过配置Web.config文件来声明WCF服务的绑定和契约。
手动配置Web.config文件比较麻烦也容易出错,我们可以通过使用Visual Studio 2010提供的配置工具类简化这一过程,在Visual Studio 2010的菜单中选择:工具——>WCF服务配置编辑器。
4.1 使用WCF服务配置编辑器打开创建的Web.config文件
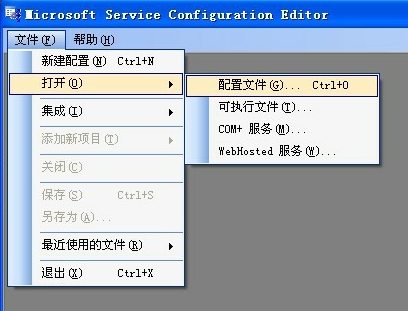
4.2 使用WCF服务配置编辑器对Web.config文件进行配置
1.>创建服务
选择 新建服务——>浏览——>选择Service项目生成的Service.dll文件(具体配置操作这里不再赘述)
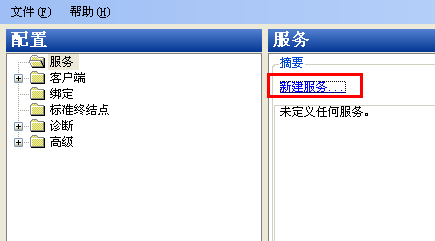
2.>创建服务行为,并将行为和对应服务绑定
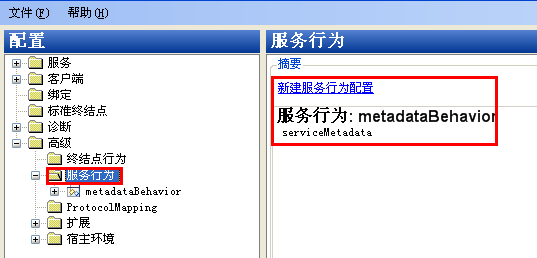
最后我们生成的Web.config配置文件如下所示:
1 <?xml version="1.0" encoding="utf-8" ?> 2 <configuration> 3 <system.serviceModel> 4 <behaviors> 5 <serviceBehaviors> 6 <behavior name="metadataBehavior"> 7 <serviceMetadata httpGetEnabled="true" /> 8 </behavior> 9 </serviceBehaviors> 10 </behaviors> 11 <services> 12 <service behaviorConfiguration="metadataBehavior" name="Service.CalculatorService"> 13 <endpoint address="" binding="wsHttpBinding" bindingConfiguration="" 14 contract="ContractService.ICalculator" /> 15 </service> 16 </services> 17 </system.serviceModel> 18 </configuration>
5.部署到IIS并设置ASP.NET对WCF服务目录访问权限
1.>在IIS中默认网站中新建虚拟目录,将别名命名为HelloWCF,并将其设置为应用程序。
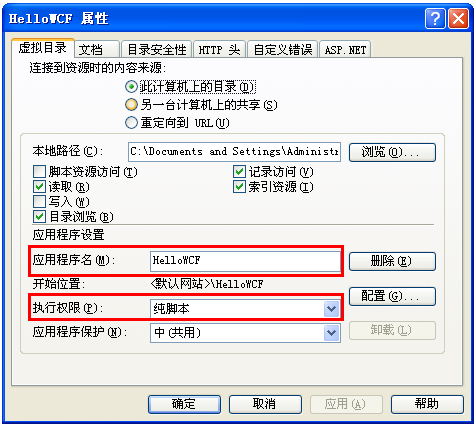
2.> 设置ASP.NET对WCF服务所在目录访问权限
打开解决方案所在目录,选中Service项目所在的文件夹,点击鼠标右键,然后选择“安全”选项——>点击“添加”——>点击“高级”——>点击“立即查找”,选择”ASP.NET Machine Account“(Windows XP 中),点击“确定”,保存设置就可以了。
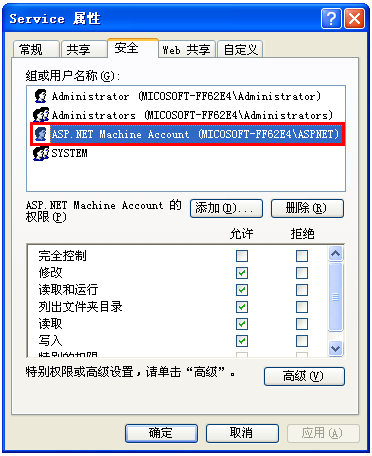
如果是在Windows 7系统中则添加“IIS_IUSRS”账户,如下:
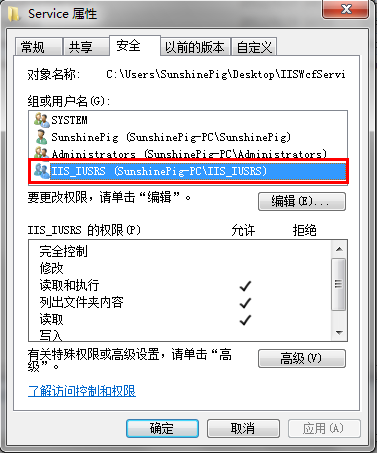
提示:如果文件属性选项卡中没有“安全”选择时
打开“我的电脑”——>选择“工具”选项——>选择“文件夹选项”,将“使用简单的文件共享”选项,不选中。
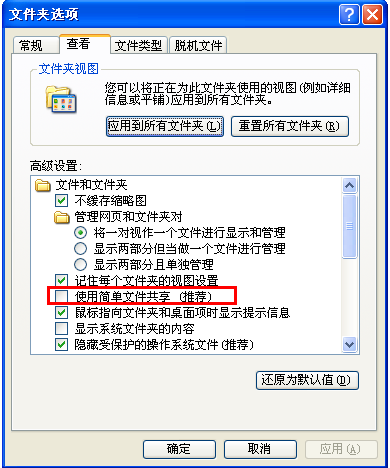
6.访问部署在IIS上的WCF服务
部署完成后,调用的步骤和前面笔记是一样的,我们也可以直接从浏览器来访问svc文件查看WCF服务是否部署成功,我们在浏览器中输入:
http://localhost/HelloWCF/CalculatorService.svc,我们可以看到服务已经成功启动了:
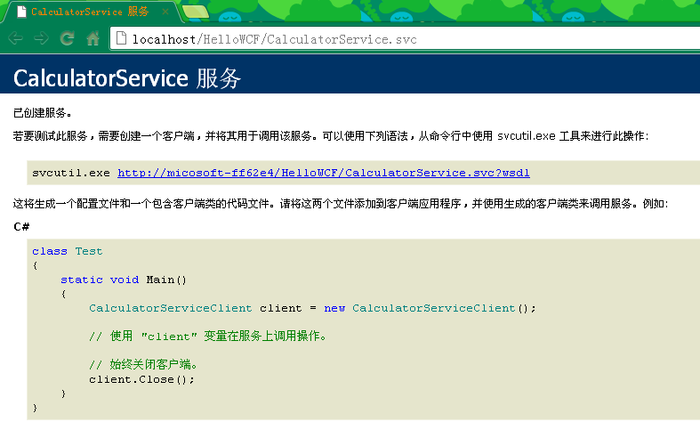
猛击下载:示例源码
参考资料&进一步阅读
承载服务
Internet 信息服务承载最佳实践
部署承载于 Internet 信息服务中的 WCF 服务
ServiceHost指令