LNMP开发环境配置一:Linux系统的安装与配置(debian8+php7)
一、虚拟机软件和系统的选择
本文记录使用Oracle VM virtualbox软件安装Debian8系统,构建LNMP开发环境的过程。Linux系统版本众多,之前一直使用VMware+Ubuntu,觉得使用起来很不舒服,一是VMware并不开源,而且软件很庞大,太占用电脑资源(当然,也可以试试docker,目前还没有研究docker构建LNMP进行开发是否方便),选用Debian而不用Ubuntu是因为Debian8支持简单的图形界面,不会占用太多资源,而且在图形界面的Linux发行版中,他的稳定性很适宜做服务器软件,我的一台很老的笔记本安装了Debian的物理机之后,就再也没有关过机,个人开发使用的话,是一个很不错的选择。
二、获取Debian系统
点击链接进入Debian镜像网站下载Debian的光盘镜像文件,Debian8的系统和所有软件包分三个光盘镜像存储,通常只需要第一个镜像文件就可以安装Debian的系统了。现在开始Debian系统的安装。
三、下载安装virtualbox
点击链接进入virtualbox官网,可以看到如下图片,点击Windows hosts链接就可以开始下载virtualbox软件,然后点击功能增强包箭头所指的链接,下载功能增强包,功能增强包可以实现Windows宿主机和Linux虚拟机的文件共享,网络设置等。软件下载之后,直接双击就可以像其他Windows软件那样正常安装了。
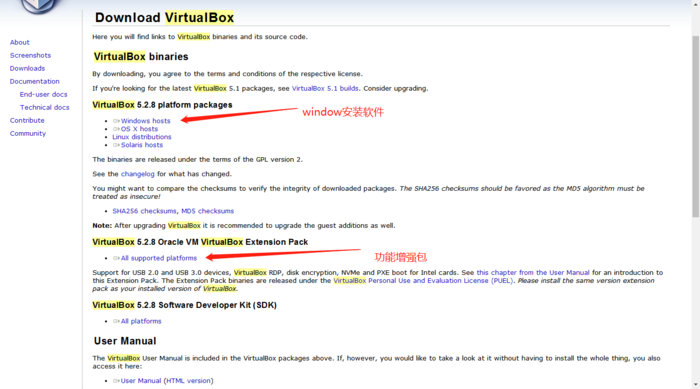
四、开始安装Linux虚拟机
运行virtualbox软件,进入virtualbox主界面,如图:
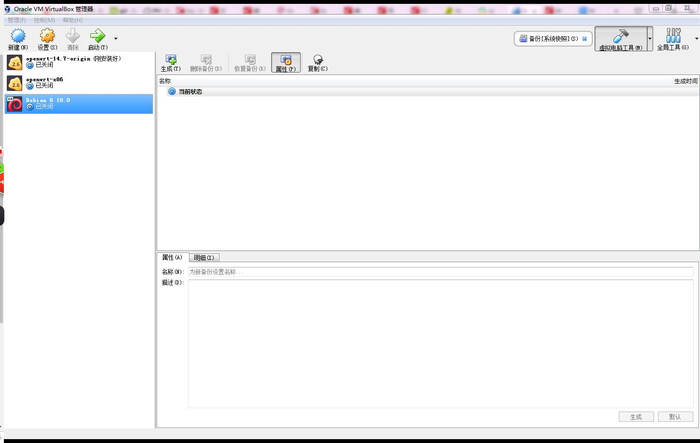
然后依次执行如下步骤:
1、点击左上角的新建
2、在弹出的弹窗中输入虚拟机的名称,这个名称就是在安装完成后再virtualbox主界面中显示的虚拟机名称,本例输入“Debian-test”,以后可以修改。类型选择Linux,版本选择得便(64-bit)。
3、在弹出的弹窗中为虚拟机分配内存大小,一般2G就够了,安装完之后可以修改。
4、在弹出的弹窗中选择‘现在创建虚拟硬盘’,“使用已有的虚拟硬盘文件”选项可以使用之前安装虚拟机生成的硬盘镜像文件,这样得到的是一个之前虚拟机的copy。
5、在弹出的弹窗中可以看到虚拟硬盘文件类型的三个选框,本例选择VDI,使用VDI,虚拟机安装的说有数据只在一个VDI的磁盘镜像文件中,这样方便复制和管理;VMDK类型的磁盘镜像会产生多个镜像文件,VHD类型的没有试过。
6、在弹出的弹窗中选择固定大小,固定大小分配的空间不论虚拟机实际占用多大,都会占用物理机固定大小分配的磁盘空间。动态分配指定给虚拟机分配的物理机的磁盘空间的上限,随着虚拟机文件的增多,镜像文件占用的空间也会变大,使用这种方法虽然可以节约空间,但是影响性能。使用哪种,自己依实际情况选择。
7、在弹出的弹窗中选择虚拟机磁盘镜像文件存放的路径,建议单独为虚拟机镜像文件分配一个盘,依实际情况分配大小,Linux系统运行所需要的空间不大,所有可以看到建议分配的空间是8G,但是个人使用的话,是要存放很多文件的,因此8G肯定不够,如果磁盘空间足够,建议分配50到100G,如果存放的文件很多的话,例如进行嵌入式开发,需要进场编译系统什么的,那么可以分配更大的空间。然后点击创建。
8、接下来就是生成虚拟机磁盘镜像文件的过程,依据分配的磁盘镜像空间的大小的不同,等待的时间也不同,100G的话通常在半个小时左右。
9、磁盘镜像文件创建完毕之后,会自动回到主界面,此时在主界面的虚拟机列表中可以看到刚才创建的虚拟机,如图:

10、用鼠标左键选中该虚拟机,然后点击左上角的启动按钮,新弹出的弹窗会提示你选择启动盘,选择之前下载的Debian的ISO镜像文件即可。然后点击弹窗中的启动。启动后的界面如图:
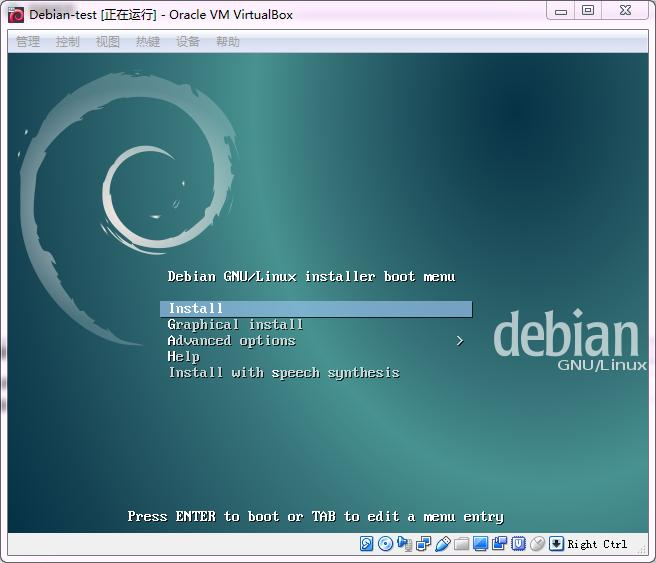
11、如图所示,光标定位在“install”,第二项是图形界面安装,本例选择第一项的“install”,因为这种安装方式安装更快,而且也不是你想的命令行窗口,只是图形界面没有那么炫罢了。定位到“install”之后,直接回车。
12、在弹出的弹窗中提示选择语言,使用键盘上的上下箭头进行选择定位,此时鼠标已经不能用了,本例选择English,如果英语实在太差,那就选Chinese (Smiplified)吧,哈哈。选中直接回车。
13、接下来的弹窗提示选择地区,这个直接关系到你安装系统之后的时区,一定要选择正确,否则安装之后再改很麻烦,中国的时区是Hong Kong,选中回车。
14、在新的弹窗中提示选择键盘,直接选择第一项美国英语键盘,如果不知道自己的键盘属于哪种类型,如果你的键盘和网吧中的没有多大的区别的话,选择美国英语键盘肯定没错。选中回车,接下来就是加载各种文件的过程。
15、加载文件完毕之后,在新的弹窗中提示输入hostname,也就是主机名,将会显示在之后的命令行终端的每一条shell命令提示符中,例如:[email protected]:directions$,此处选择Debian,那么shell命令行提示符就会变成:[email protected]:direction$。输完主机名后回车进入下一步。
16、在弹出的弹窗提示输入域名,也就是你的主机在网络中的域名,这个名字将写入系统的/etc/hosts文件中,形如:127.0.0.1 localhost ,这样你在Linux虚拟机中的浏览器中输入localhost,将会访问自己Linux系统,更多背景知识,自己上网搜Linux hosts文件的作用,本例不输入任何字符,直接回车,将域名设置为localhost
17、在弹出的弹窗中,提示输入root用户的密码,也就是安装后Linux系统的root用户登录密码,一定要记住输入的密码,今后会经常用到。
18、输完root用户的密码之后,接下来的弹窗提示创建一个普通用户,并输入密码,本例输入:debian-test,用户名似乎不支持大写,回车,然后两次输入普通用户的密码,一定要牢记,之后你登录系统就得使用这个用户名和密码。回车,然后就是系统的设置过程
19、终于可以为磁盘分区了,本例选择第一项:manual手动分配磁盘,回车,然后选择硬盘, 回车,然后移动光标,选中磁盘文件,本例为:SCSI1(0,0,0)(sda)-8.6 GB ATA VBOX HARDDISK。接下来的弹窗提示将会在这个磁盘上创建分区表,之前的文件都会被删除,通过tab键定位到YES,回车;然后在新的弹窗中选择SCSI1(0,0,0)(sda)-8.6 GB ATA VBOX HARDDISK下方的带“pri/log 8.6GB FREE SPACE”字样的选项,回车。
20、(接下来讲解磁盘分区规划,如果不理解,直接跳到21,安装完系统之后再深入研究)Linux系统中,文件系统是一个文件树,他的所有文件和外部设备(如硬盘、光驱等)都是以文件的形式挂在在这个文件树上。你可以将他理解为一颗倒挂的苹果树,苹果树所有的价值存在于苹果中,而Linux的文件树就相当于苹果树的枝干,而(磁盘)分区则挂在这个文件树上,相当于苹果挂在苹果树上,这个文件树就相当于目录结构,而Linux的磁盘分区就属于目录结构,比如Linux的mount命令,就是把一个已经存在的分区,但是没有挂在文件树上,自然之友挂载(mount)之后才能看到,这就像苹果必须得挂载苹果树上一样。这个如果初学者不懂,可以安装完系统之后,慢慢来研究。我们安装的Linux虚拟机通常只有自己一个普通用户,普通用户需要经常操作的在自己的家目录中,比如本例中用户名是debian-test,那么其家目录是/home/debian-test,Linux系统的运行环境用不了太多空间,只有家目录才需要分配更多的空间,用于存储用户的文件。因此分区规划如下:/boot:200M,/usr:5到10G,/swap:10G;/:10G到15G;/home:剩余所有空间。/boot是存放系统BootLoader的目录,200M就够了,/usr目录用于存放用户安装的软件,根据安装的软件的多少选择5-10G;/是根目录,存放系统的其他文件,这样分区的话,其他诸如/etc、/var、/tmp等等都在/根分区中,也就是这些目录树都包含在根分区的的目录树“/”中。交换分区作用是在物理内存使用完之后,将磁盘空间(也就是SWAP分区)虚拟成内存来使用.它和Windows系统的交换文件作用类似,但是它是一段连续的磁盘空间,并且对用户不可见,通常为为虚拟机分配的内存的两倍以上,考虑到虚拟机的内存可能调大,因此设置为10G
21、接下来就可以开始分区了,分区的大致流程为:选择剩余的未分区磁盘,创建新分区,然后设置新分区的大小,然后选择挂在点,然后写入磁盘分区表信息,理解了分区的流程,接下来就容易多了。选择弹窗中的“create a new partition”,回车,在新的弹窗中输入200M,回车,选择primary主分区,回车,选择begining,回车,在新的弹窗中,定位到“mount point”,回车,移动光标到enter manually手动输入“/boot”,回车,然后移动光标到Dong setting up the partition。除了swap分区之外,其他的分区和刚才的步骤相似。现在是swap交换分区的分区方法:在弹出的弹窗中定位光标到剩余的磁盘,回车,create a new partition,回车,输入10G,然后回车,在弹窗中定位到“use as EXT4 journaling file system”,回车,选中swap area的,回车,然后dong setting up the partitoin,交换分区就分配好了。其他的/usr、/home分区的创建和刚才/boot分区的创建相似。
物理机安装Linux系统时,如果电脑BIOS不支持uefi,在分区的过程中如果提示是否“force uefi”,千万要选“No”
ESP:EFI system partition,即EFI BIOS的文件系统分区。 EPI系统分区内包含了启动操作系统所必需的文件,如驱动程序。ESP最小值100MB,最大不超过1000MB 可以理解为存放EFI BIOS文件的普通分区。 当BIOS使用UEFI模式以及GPT分区表的时候需要EFI系统分区(又称ESP),对于GPT分区表,EFI分区是必需的,它用来存放操作系统的引导器(loader),此时对应的MSR(微软保留分区)不是必需的。仅当使用Windows系统时才需要MSR保留分区。 如果不使用UEFI模式以及GPT分区表方式(需谨慎),可以删除全部MSR和ESP分区,将其空间选择转换为MBR,同时在BIOS中打开CSM(或Legacy ROM之类),回复到传统BIOS启动的简单方式。
22、所有的分区都创建好了之后,在弹窗中定位到Finish partitioning and writing changes to disk,回车,在新的弹窗中,使用tab定位到YES,回车,将分区表写入,接下来就进入了系统的安装过程。中途会弹窗提示扫描完一个光盘镜像文件了,是否需要扫描另一个光盘文件。如果需要扫描另一个光盘文件(完整的Debian共有三个光盘镜像文件,包括所有软件包),可点击系统安装界面左上角的控制->设置,按钮,然后选择存储,在箭头处选择另一个光盘镜像文件即可。本例点击不扫描,直接进入下一步
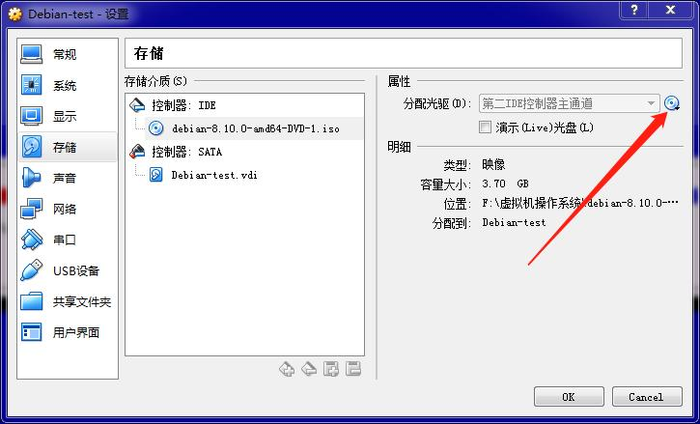
23、此时会弹窗询问是否使用网络镜像文件,用于安装光盘镜像中的软件,由于需要在网上下载软件,等待的时间较长,因此不选择,直接回车进入下一步。接下来就进入了漫长的系统安装过程。接下来会询问是否加入软件包使用(体验)调查,直接回车,不加入。接着会弹窗提示选择要安装的软件,通过键盘的上下箭头定位到SSH server,按下空格键选中,然后回车,开始安装。这虽然也有一个web server的软件,但是我们不选中安装。然后回车,又进入了漫长的安装过程。
24、接下来询问install the GRUB boot loader to the master boot record?默认选中YES,回车,选中刚才创建分区的磁盘,回车确认
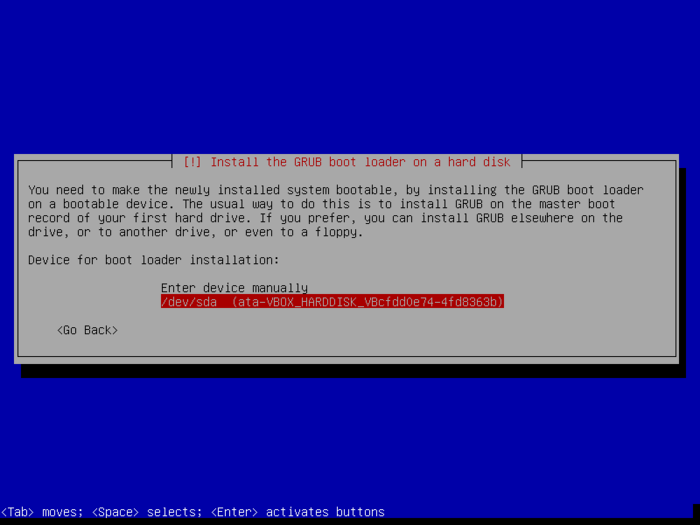
25、安装完成时,提示结束安装,选中continue,回车结束安装,然后虚拟机自动重启进入登录页面
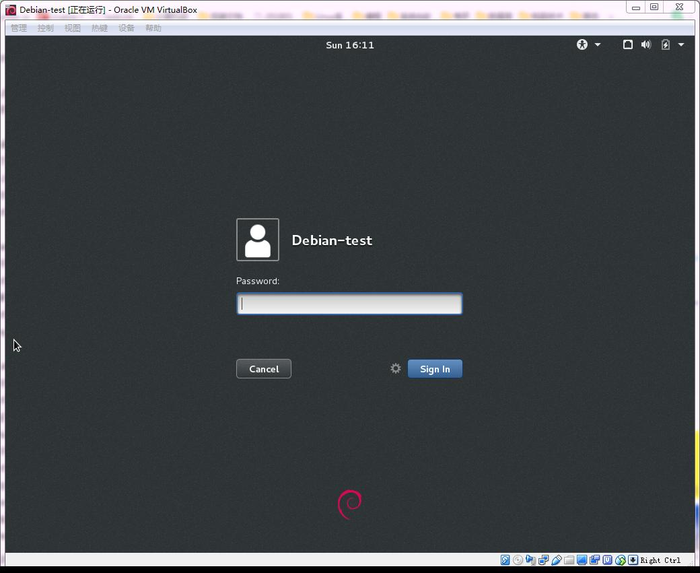
登录后修改“vim /etc/pat/source.list”文件,添加如下内容:
deb http://mirrors.163.com/debian jessie main non-free contrib deb http://mirrors.163.com/debian jessie-proposed-updates main contrib non-free deb http://mirrors.163.com/debian-security jessie/updates main contrib non-free deb-src http://mirrors.163.com/debian jessie main non-free contri
五、virtualbox的设置
关闭虚拟机(单击虚拟机内右上角的电源图标,选择power off),光标选中刚安装的虚拟机(Debian-test),单击virtualbox左上角的控制->设置->网络,可以看到有多个网卡可以选择。为了演示,本例使用三个网卡,一个是“仅主机网络”,一个是网络地址转换,一个是桥接网卡。但是同时只能打开一个网卡。
使用仅主机网络,可以实现Windows宿主机和虚拟机进行通信,在电脑无法连接网络时,可以使用这种方式进行两者之间的连接通信,例如使用Samba服务在两者之间复制文件,使用xshell连接远程终端等。
网络地址转换,虚拟机可以通过宿主机访问网络,但是网络中的温和计算机都无法访问虚拟机,这个仅可以实现虚拟机基本的上网需求。
桥接网卡:笔记本电脑一般都有有线网卡和无线网卡,如果笔记本使用有线网上网,则可以桥接到这个网卡,如果使用无线网络上网,则可以桥接到无线网卡,使用桥接网卡,Linux虚拟机就相当于分配到了一张属于自己的物理网卡,他直接通过这个物理网卡访问网络,因此路由器将会为虚拟机分配一个局域网内的IP地址,用于Linux虚拟机访问网络,此时使用这个路由器作为网关访问网络的所有上网设备都会分配到同一个网段的IP,他们可以相互访问。
在进行PHP开发的过程中,虚拟机通常又要连接互联网,又要通过window访问虚拟机提供的web服务,因此建议使用桥接网卡上网模式。如果没法上网,那么久只能使用仅主机网络了。
六、安装软件
u root,进入root模式,执行命令:apt-get install vim,输入Y,发觉没有开始下载vim软件,看到提示信息有如下一行:media change:please insert the disc labeled **** in the drive '/media/cdrom' and press enter,这是因为刚安装时,apt-get包管理器安装软件默认从光盘镜像中安装软件,只需要修改/etc/apt/source.list文件即可。使用命令vi /etc/apt/source.list ,注释掉以deb cdrom的那几行,然后保存退出,执行命令apt-get update,apt-get install vim,此时提示有依赖错误,只需要执行命令apt-get remove vim-common卸载这个软件包即可,然后在安装vim,这是虚拟机已经能够正常使用了。
后期会讲Linux中Samba服务的配置以便于开发,多谢阅读。