CentOS7安装
1.制作U盘系统盘:
下载好CentOS7的系统镜像之后,需要一个系统启动盘。
使用工具:UltraISo
注册码:
王涛
7C81-1689-4046-626F
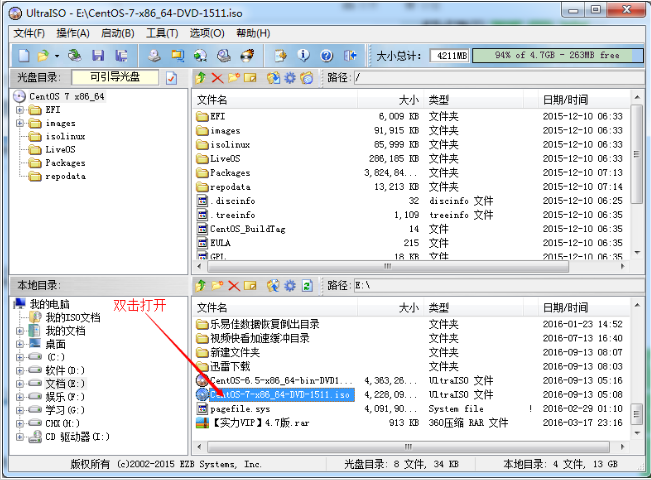

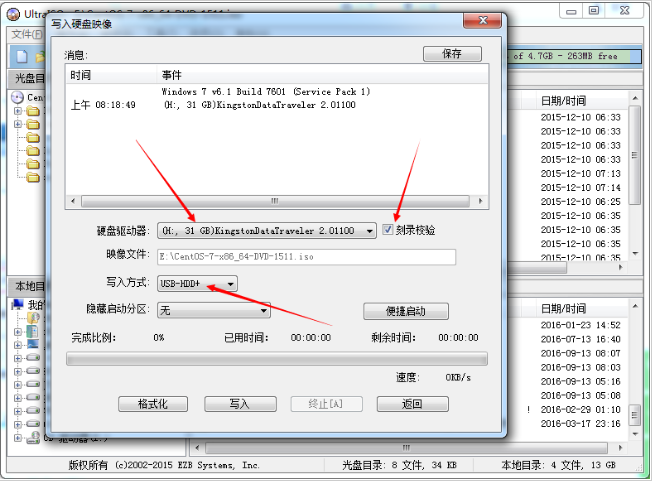
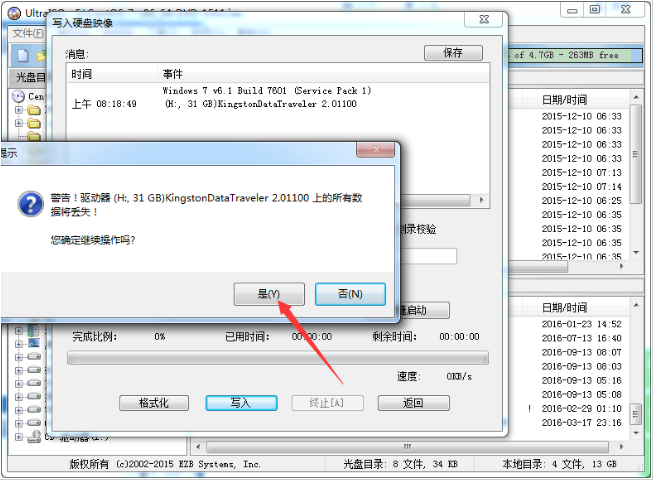

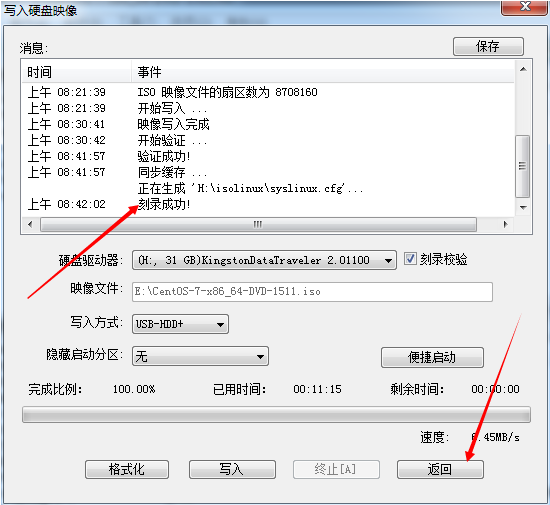
2.安装CentOS7系统
F2进入BIOS,选择U盘启动
进入如下界面:
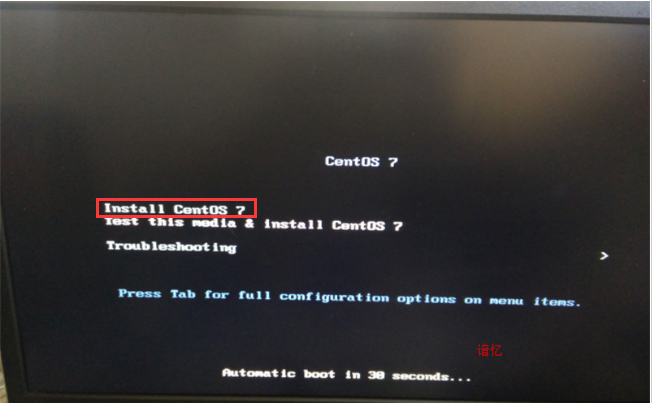
界面说明:
Install CentOS 7 安装CentOS 7
Test this media & install CentOS 7 测试安装文件并安装CentOS 7
Troubleshooting 修复故障
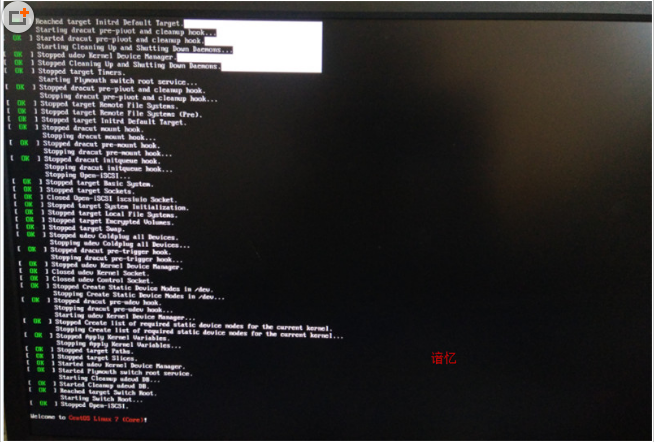
语言选择
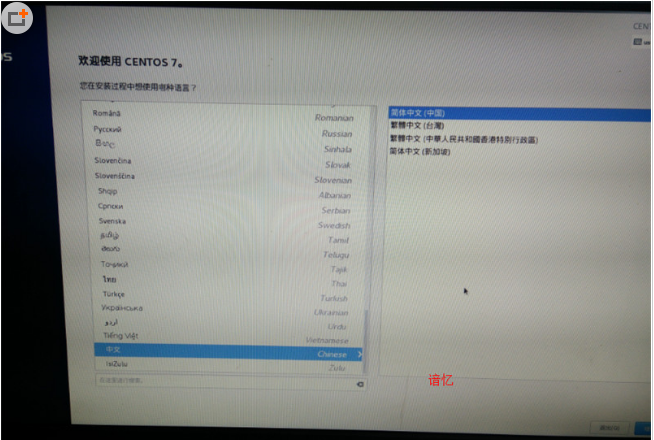
选择安装源:
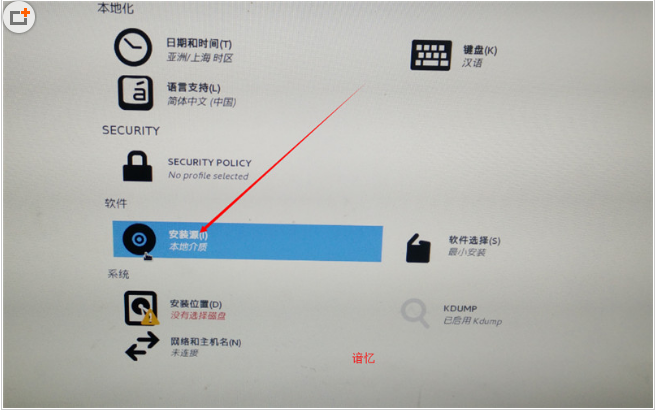
如果有多个安装版本就需要看一下选择的是哪个系统镜像,这里我们只有一个,随便点上哪个都行。
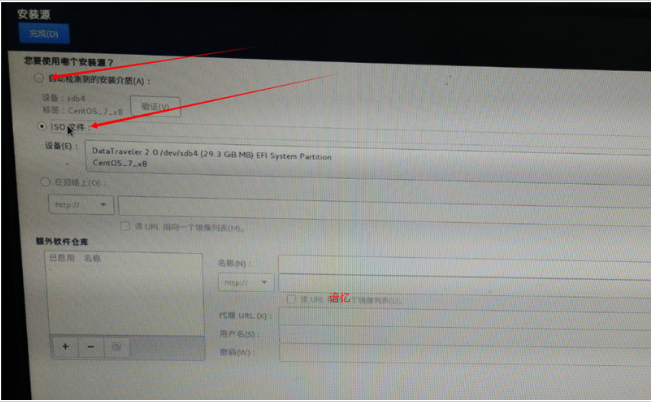
再点左上角的完成,返回到主界面,选择”软件选择”,点进去。
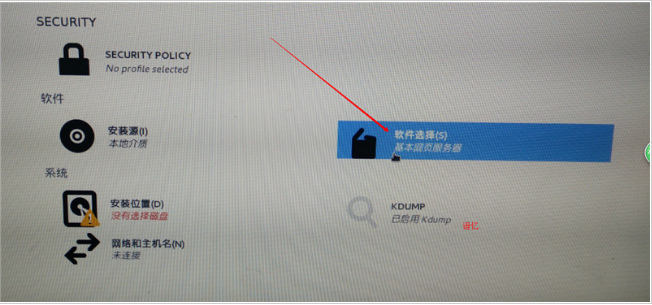
注意:这里的话,按照你的需要去选择吧,勾选带有图形界面的,否则系统整个都是黑白代码。
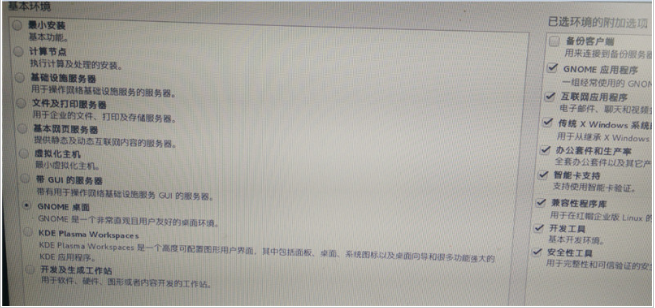
点完成后。
接下来选择的是”安装位置”:
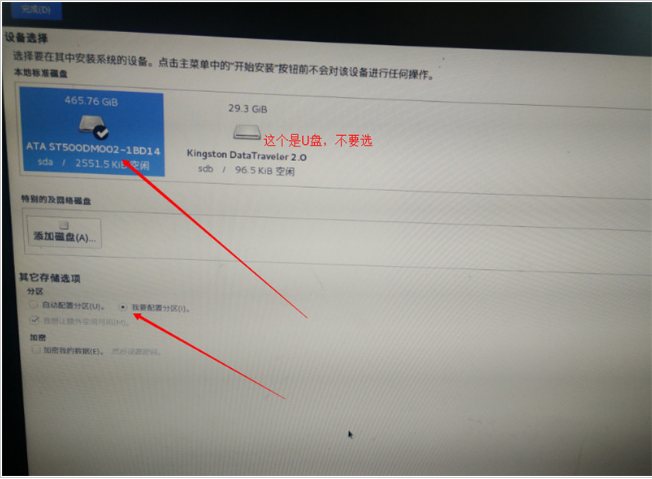
选中硬盘,再选中,我要配置分区。最后点左上角完成。
然后会出现一个页面,进行分区。
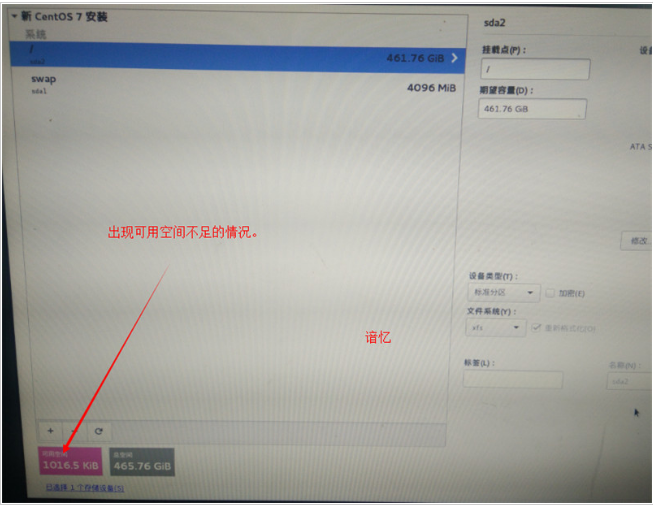
再点击进入”安装位置”:
这次选择自动分区,钩上我想让额外空间可用、再点击完成,
这个时候会出现:
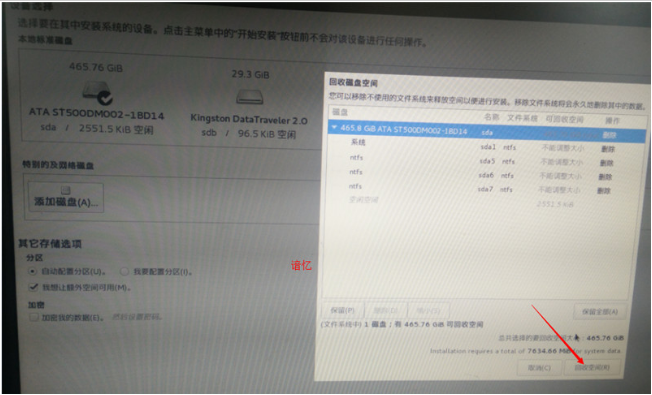
选择你需要删除的分区,注意,一旦删除,数据会丢失。
删除空间直到你理想中的大小。点击回收全部。
然后点击完成,回到主页面,再进入安装源,这次我们选择”我要配置分区”。点完成,会进入如下界面:
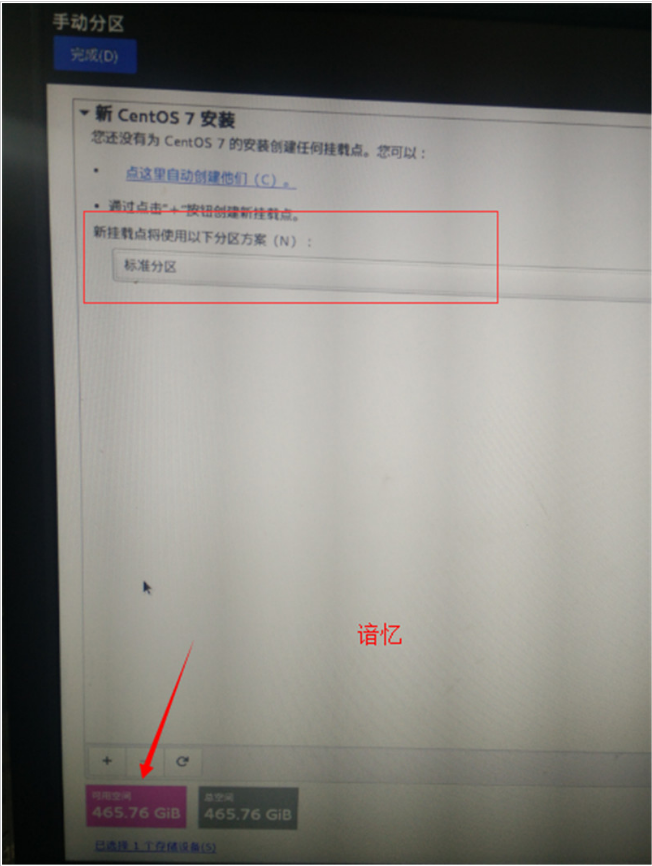
对于分区方案,我们选择标准分区就可以了。
点击左下角的+号,出现如下对话框。
挂载点:swa
期望容量:4096
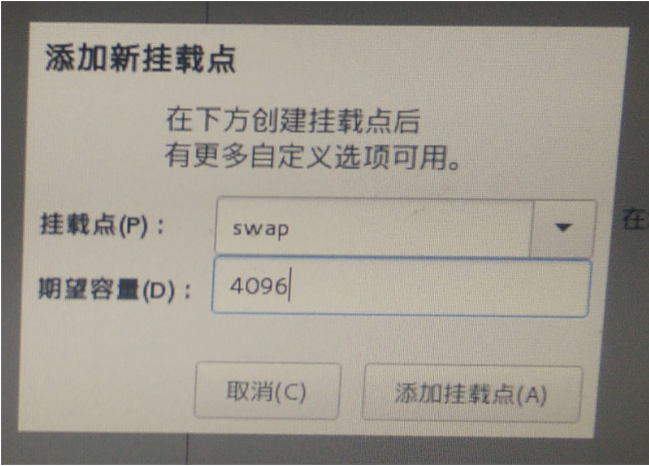
大小的话,不写单位,默认是MB。
具体值,看你电脑的配置,一般写你电脑的2倍内存大小。
继续点左下角的“+”号
挂载点:/
期望容量:# (剩余所有空间)
点击添加挂载点,如下图所示

然后:看到如下图
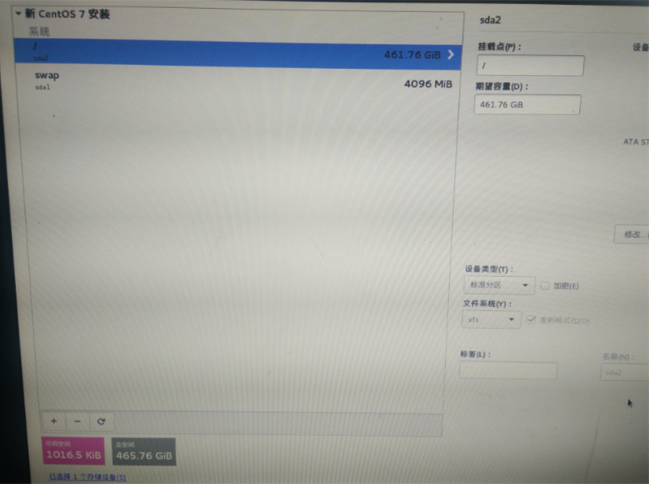
点左上角的“完成”,进入下面的界面:
(界面里面的摘要会有不同)
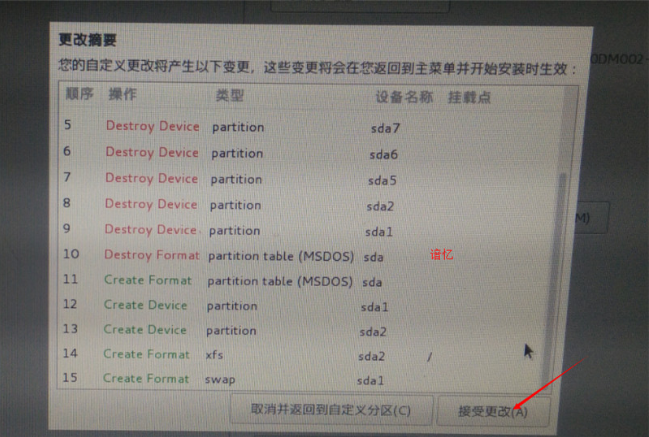
点击接受更改,进入如下界面:
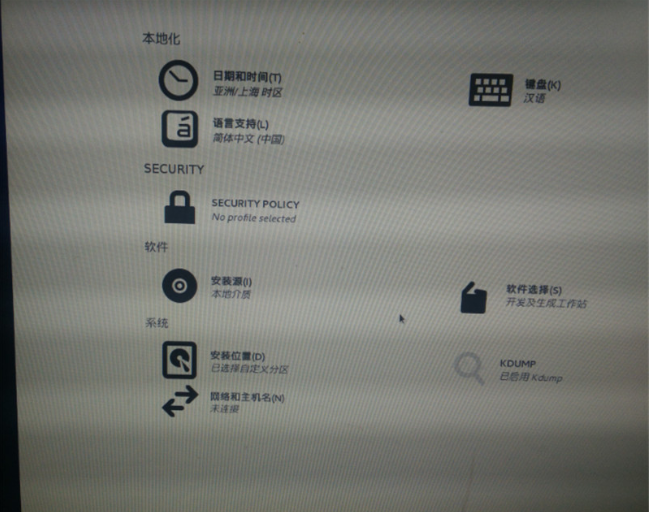
点击右下角的开始安装:
进入下面的界面:
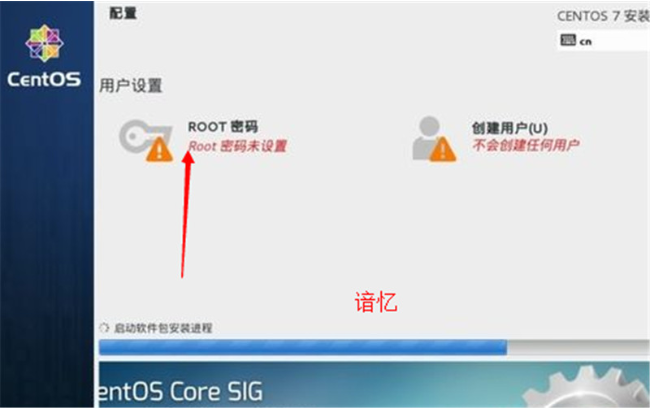
然后选择-用户设置-ROOT密码,进入下面的界面
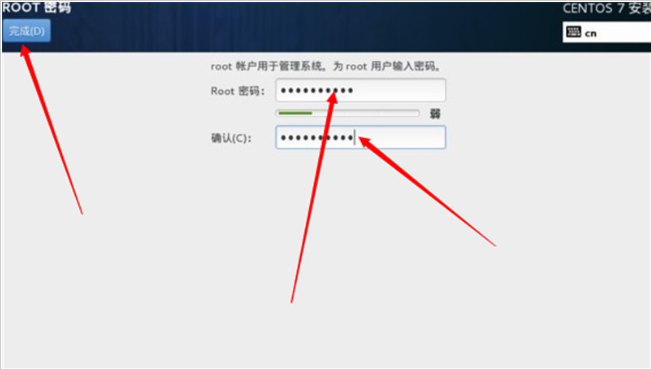
设置好密码后点击完成,你也可以去创建用户。
然后耐心等待。
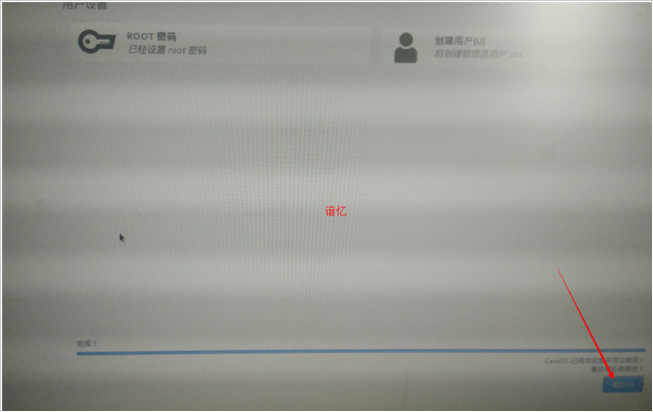
完成之后,点击重启。
基本上就到这里就已经是CentOS7安装完成了。
参见:http://www.jb51.net/article/95263.htm