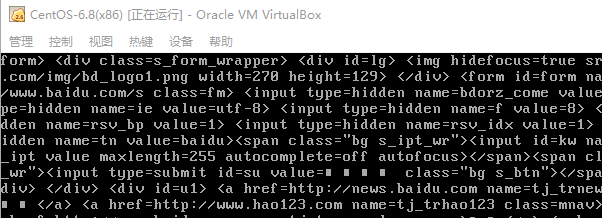VirtualBox中安装CentOS(新手教程)
1.VirtualBox下载
官网:http://www.virtualbox.org/wiki/Download
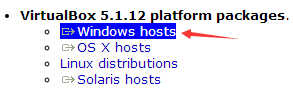
下载好之后,一路下一步安装即可
2.CentOS下载
官网:https://www.centos.org/download/
但是不建议从官网下载,官网是最新版,而且比较慢。
建议从以下开源镜像站下载:
阿里镜像站:http://mirrors.aliyun.com/centos/
网易镜像站:http://mirrors.163.com/centos/
搜狐镜像站:http://mirrors.sohu.com/centos/
我个人需要x86版本,最新版只有x64,因此我下载6.8的版本,如下:
http://mirrors.aliyun.com/centos/6.8/isos/i386/
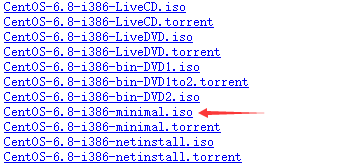
DVD是完整版,比较大,有近4G。minimal是最小版只有300多M,为了节省时间我下载minimal版。
3.开始安装
打开VirtualBox新建虚拟电脑:
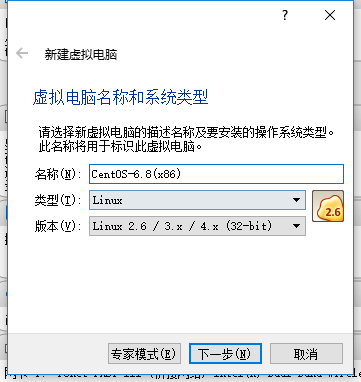
下一步,内存默认512M就可以,也可以设置大一些
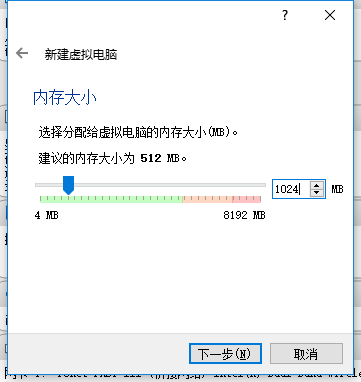
下一步,现在创建虚拟硬盘
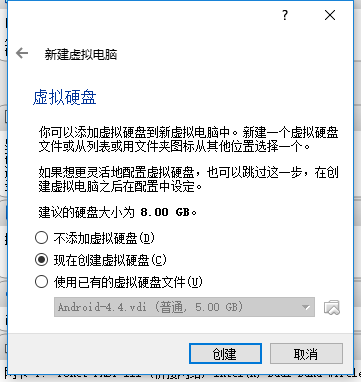
下一步,默认VDI
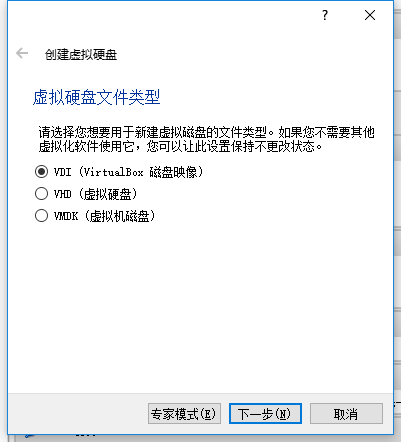
下一步,默认动态分配
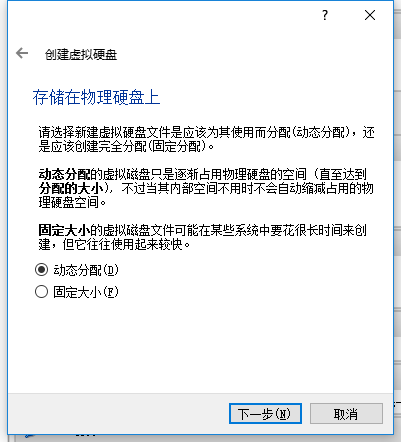
下一步,默认8G就可以,创建
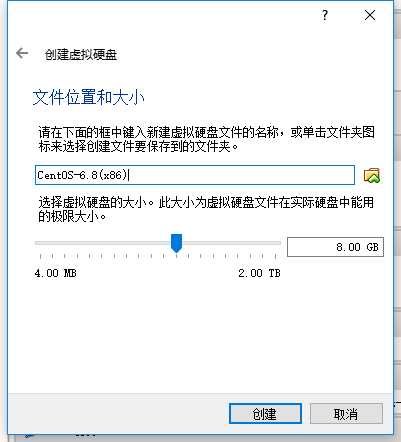
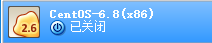
双击打开虚拟机 ,选择刚才下载的ISO文件,启动
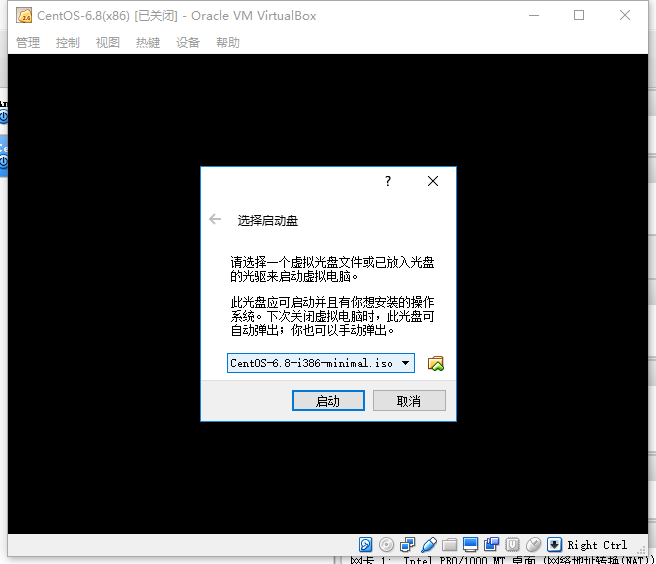
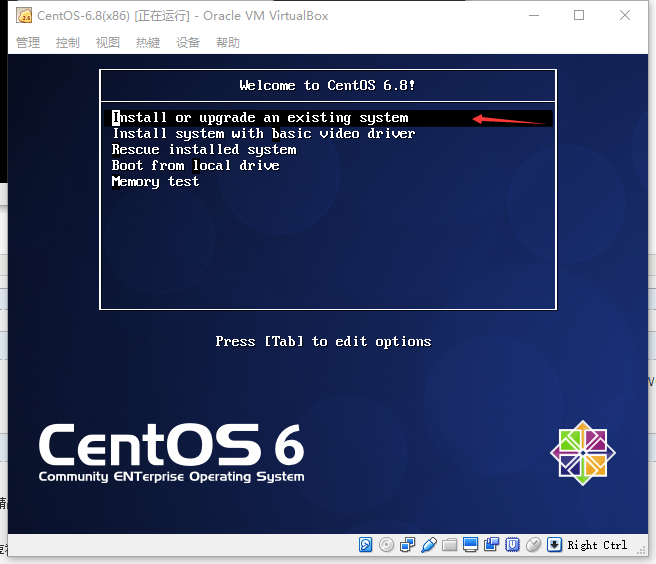
发现无法启动,如下:
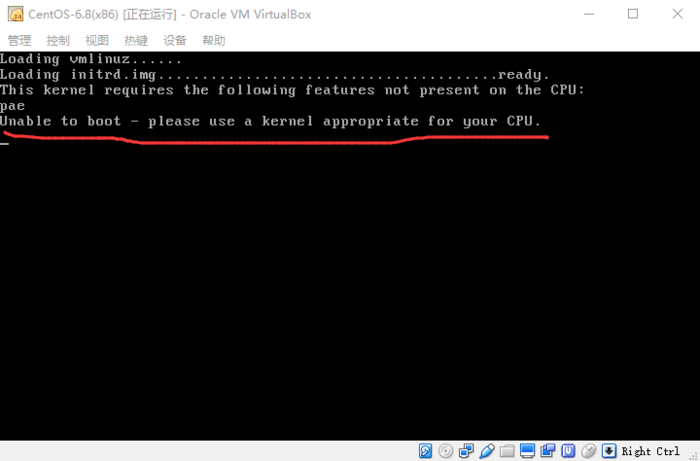
关闭虚拟机,修改设置,勾选【启用PAE/NX】,如下:
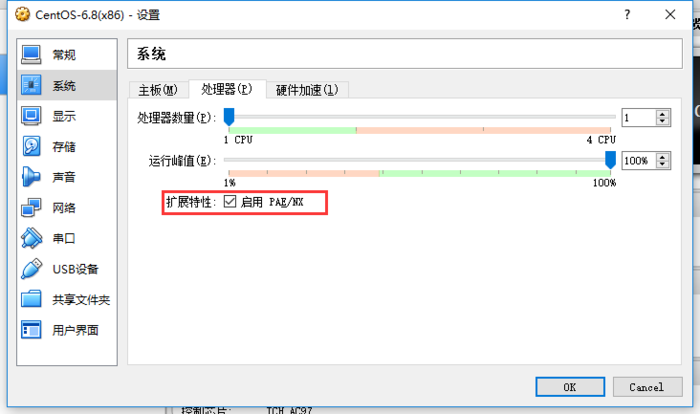
再次启动虚拟机,重复上述操作,可顺利进入安装选项。直接Skip,如下:

选择简体中文:
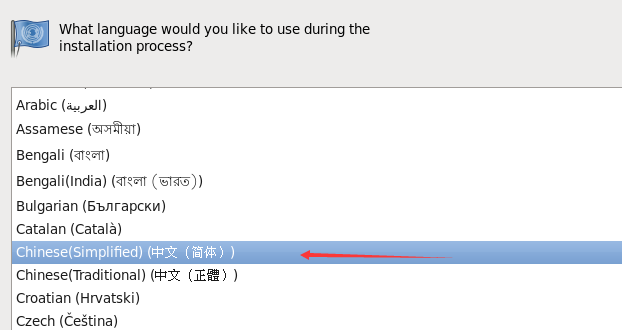
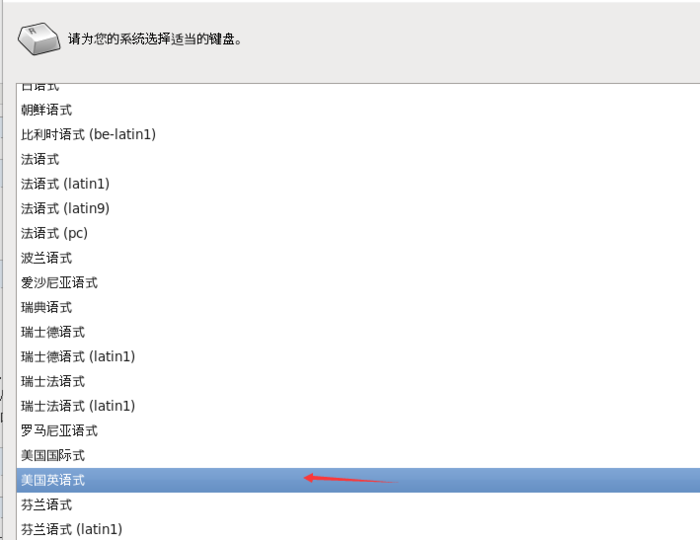
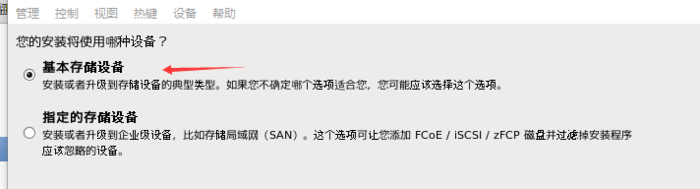
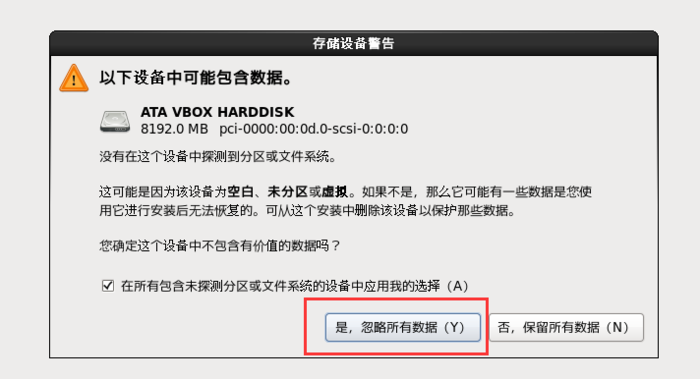
主机名默认即可,这一步先不要配置网络,一会我们用命令的方式来配置
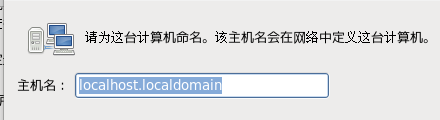
此处设置root账户的密码
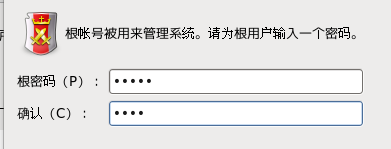
这里我只需要一个分区即可,可根据实际情况来选择

等待安装完成:
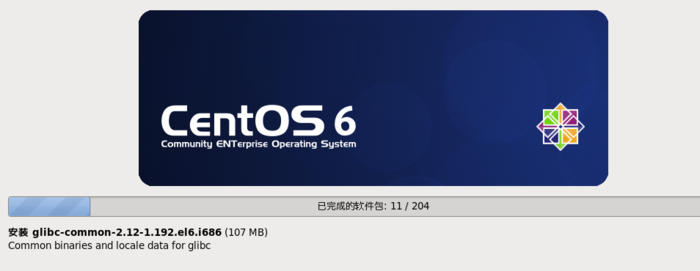

安装成功,进入系统,使用root账号登录,如下:
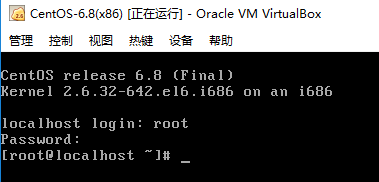
4.网络配置
安装好系统,这时候默认是无法上网的,因为没有开启网络服务:

Linux的网络配置都在/etc/sysconfig/network-scripts这个目录下,cd过去然后使用ls命令查看:

ifcfg-xx即为网卡配置文件,后面的eth0表示网卡设备名称,每张网卡一个配置文件,使用vi ifcfg-eth0命令编辑:
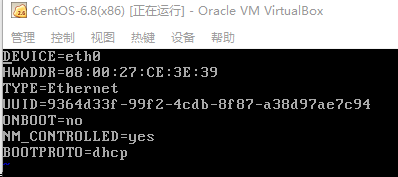
将ONBOOT改为yes,改完之后使用service network restart重启网络服务

此时执行命令curl www.baidu.com,已经可以访问网络了~