VMware虚拟机安装Window7,Ubuntu和国产统一操作系统UOS
Window7安装
转载自:https://blog.csdn.net/weixin_43465312/article/details/92662519
1.去下载win7原装镜像,推荐去官方网站下载:https://msdn.itellyou.cn/
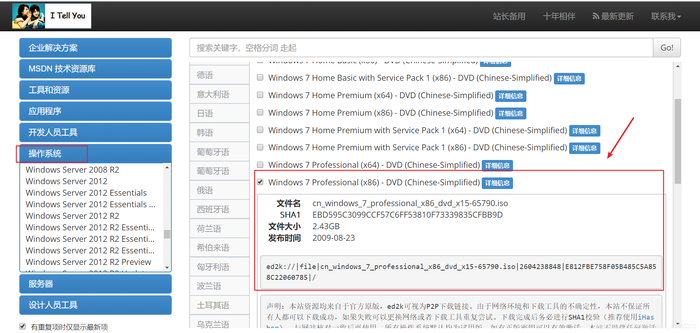
2.这里注意一点,防止下载的镜像可能出现差错,我们使用iHasher检验一下完整性,确定SHA1值跟我们下载的那个SHA1值一样就行
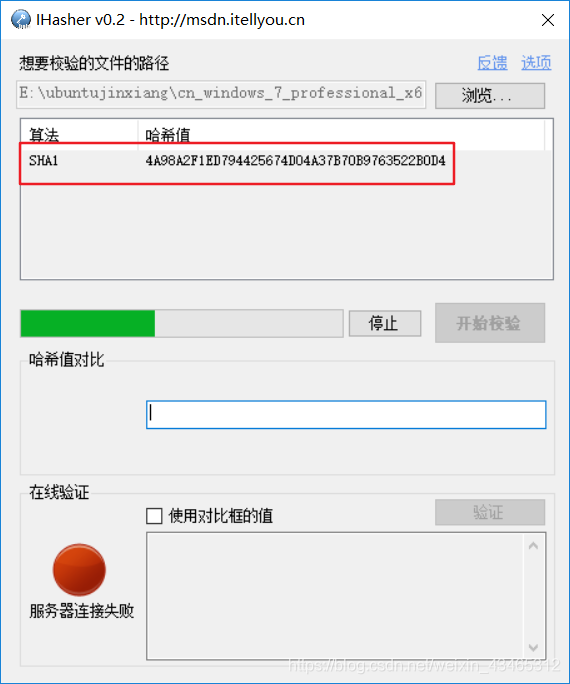
3.打开vmware虚拟机,新建虚拟机
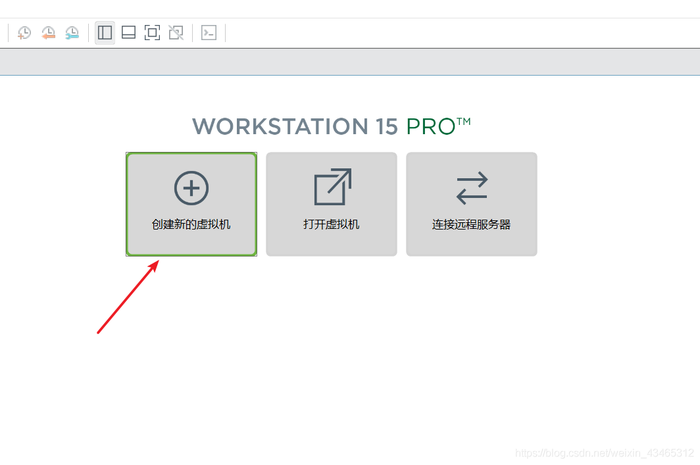
4.这里我们选择自定义
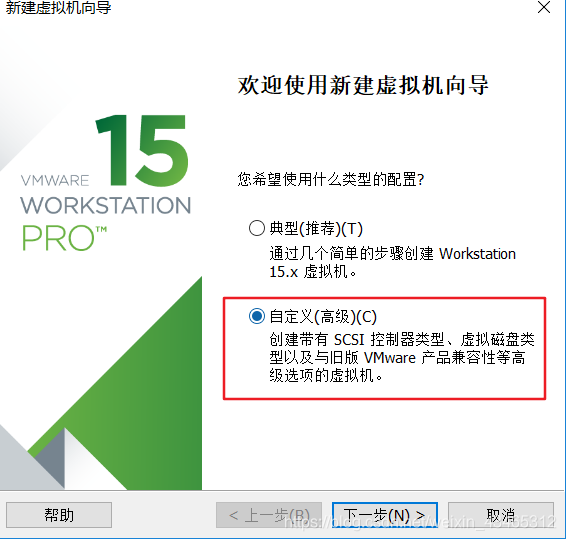
5.兼容性自己选择,可以向下兼容,点击下一步
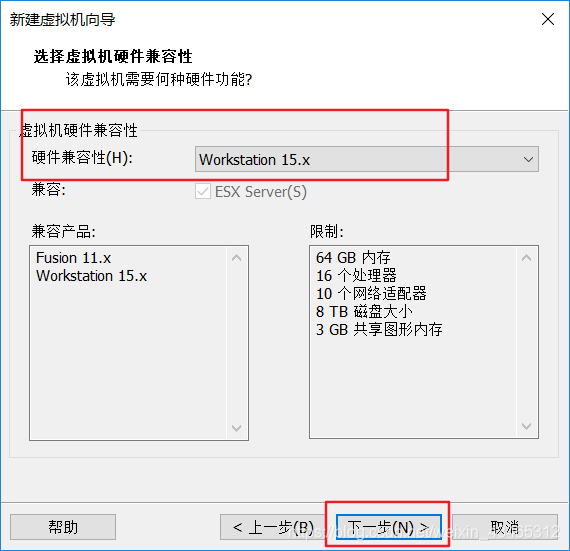
6.选择win7镜像,这里我们选稍后安装操作系统(我一般不喜欢简易安装),点击下一步
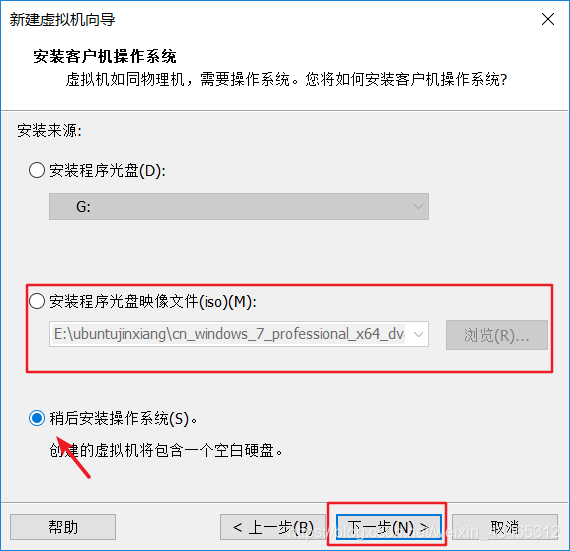
7.这个都是要跟你的镜像匹配,我这里是win764系统
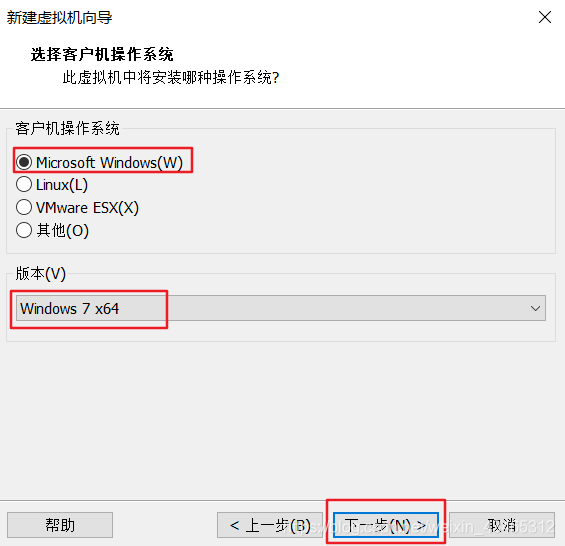
8.选择安装位置,点击下一步
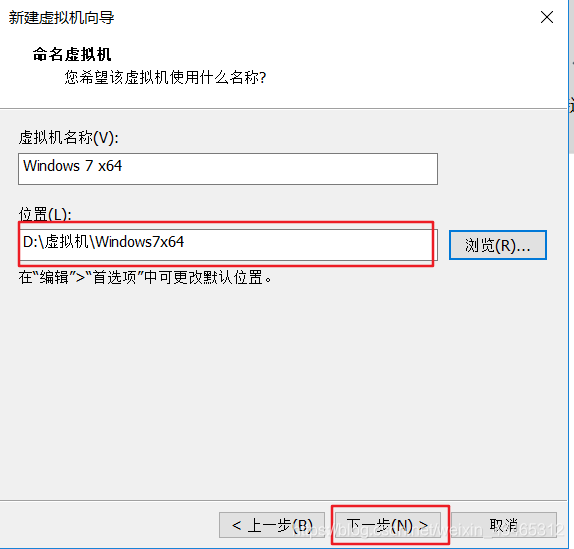
9.固件类型选择BIOS(O),点击下一步
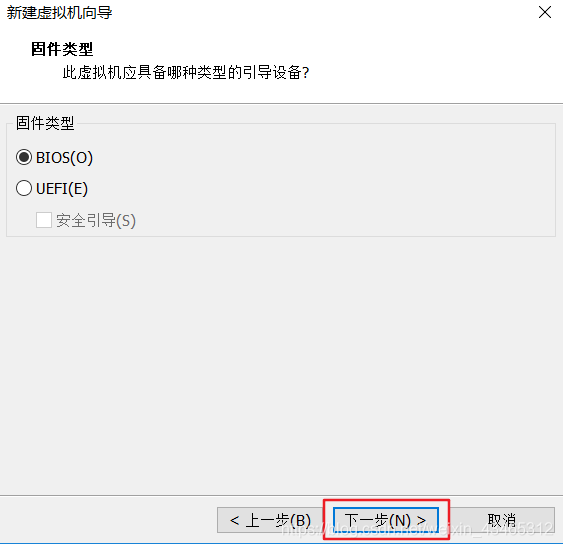
10.根据电脑的配置适当选择处理器数量等,然后点击下一步
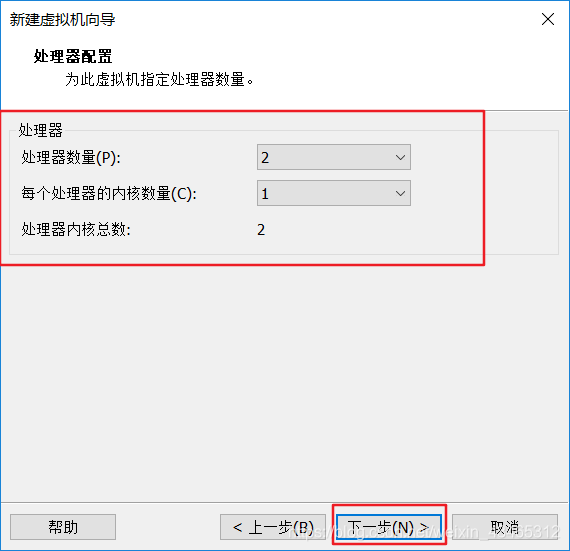
11.选择此虚拟机内存,也是根据电脑配置,最好在2G以后
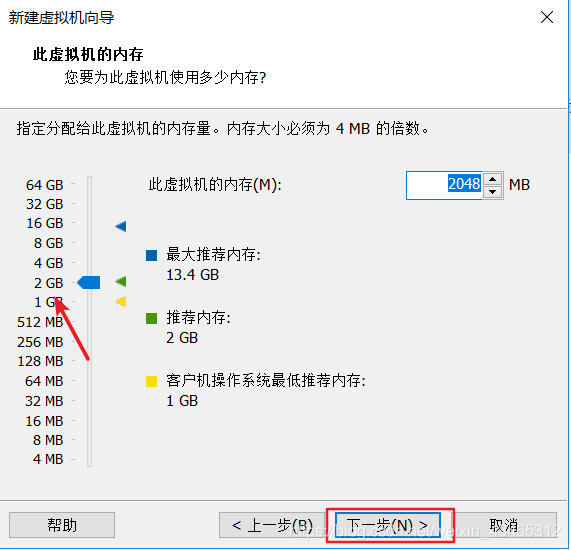
12.这个下面默认,持续点击下一步
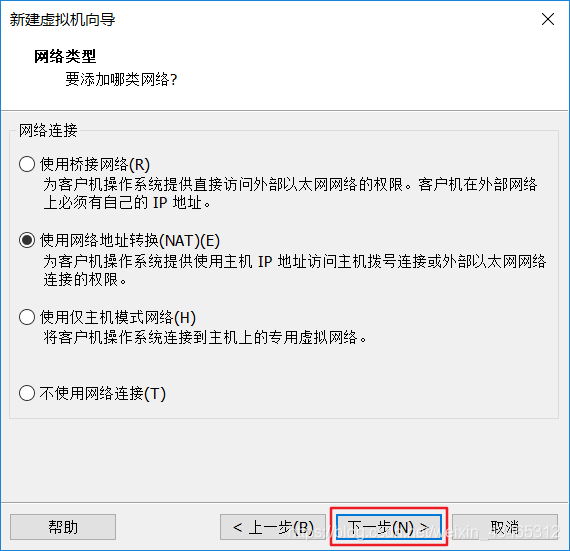
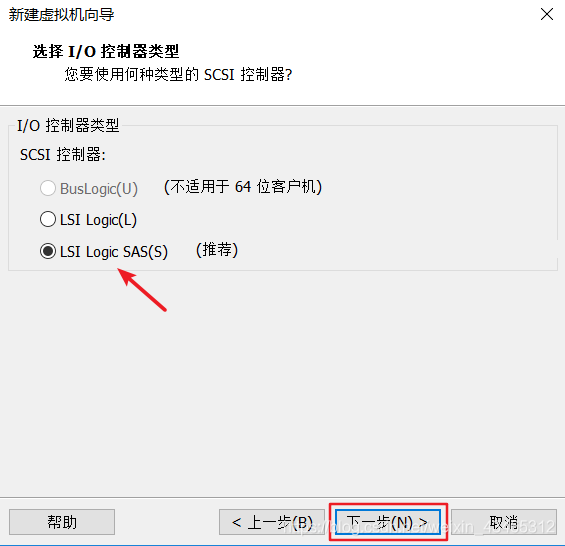


13.分配磁盘的话,建议win7 32位系统在20G以上,win7 64位系统在30G以上,当然这个后期是可以增大的,但不能减小,所以建议不要分配太大,我这里64位30G
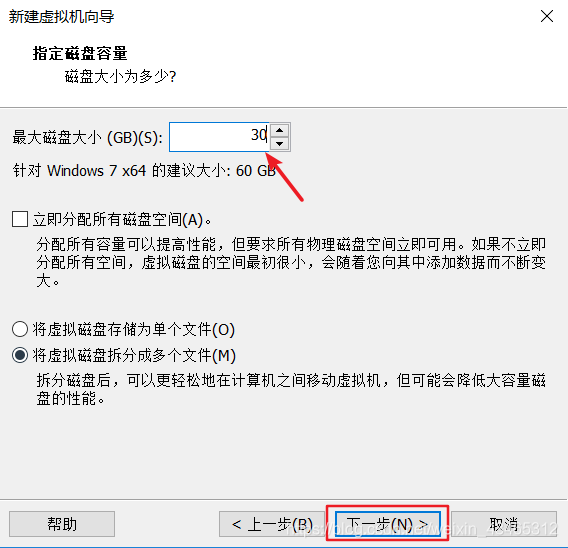
这里注意一点,如果你虚拟机安装在固态硬盘上,建议你选将磁盘存储为单个文件,如果你安装在机械硬盘上,建议你选将磁盘存储拆分为多个文件(具体可以自行百度一下)
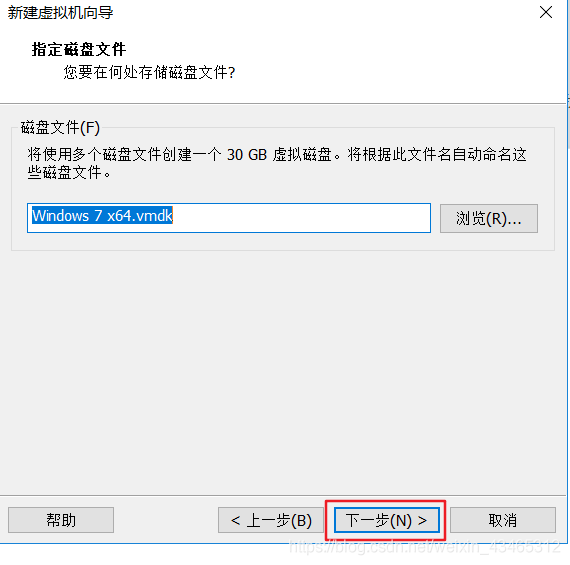
14.默认,点击下一步
15.点击自定义硬件,检查一下
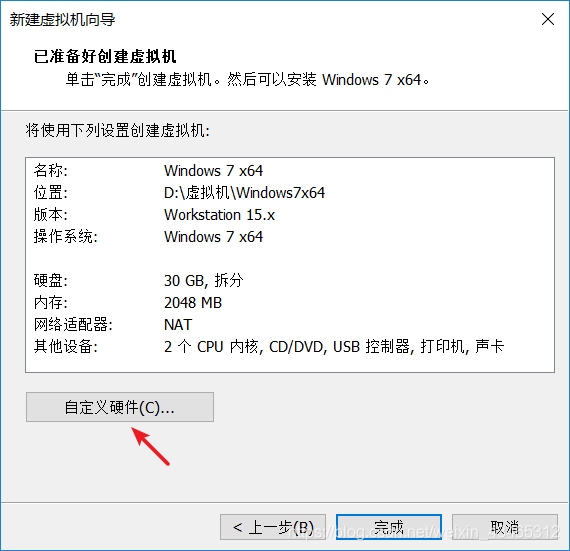
16.如果你计算机接口支持3.0USB接口,这里USB接口可以选择改成3.0,当然选择默认2.0也没关系
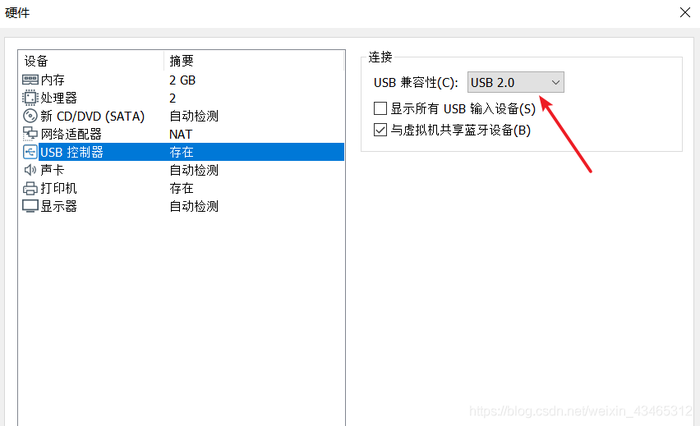
3.0的话,可能它会提示你安装额外的驱动程序,照着这个网址下载就好
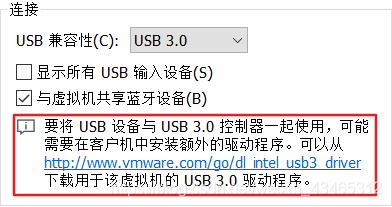
17.检查完毕,点击完成
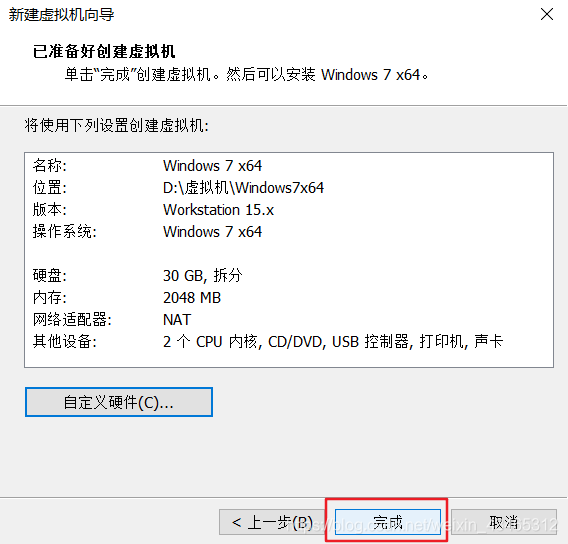
18.看到此页面,先不要点击运行此虚拟机,双击CD/DVD(SATA)
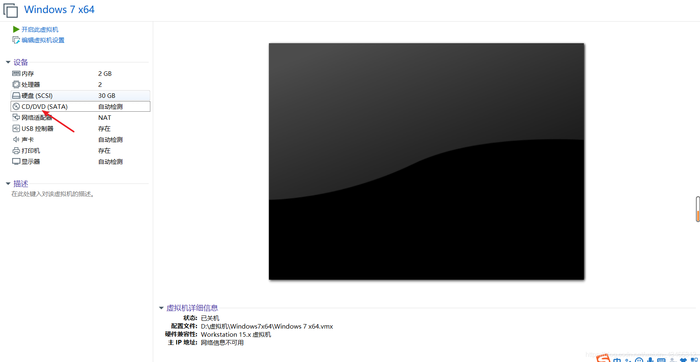
19.这里选择win7镜像文件,点击确定
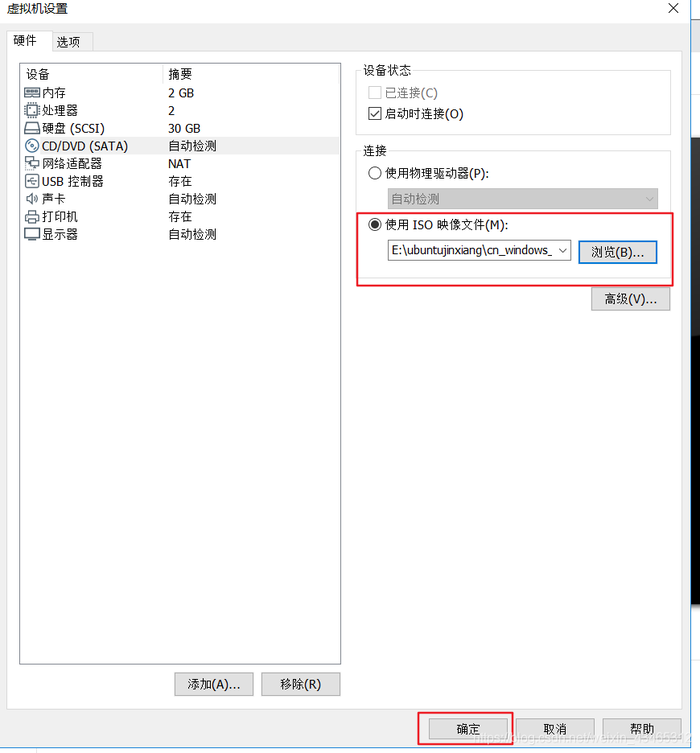
20.点击开启此虚拟机
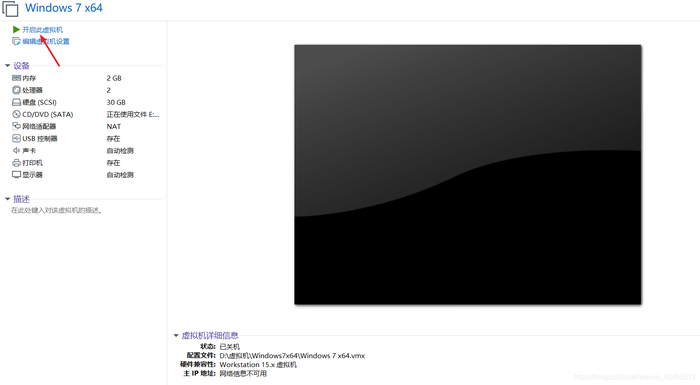
21.这样就开始安装了
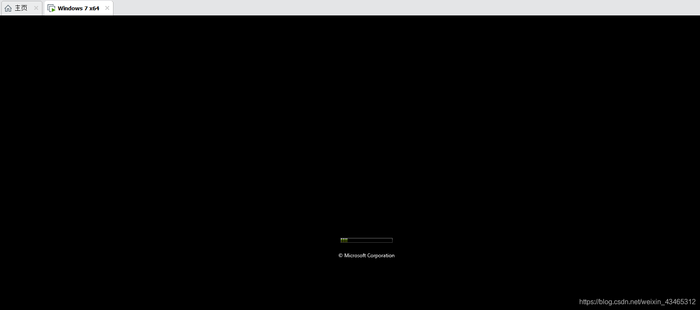
22.完成之后出现下图,都默认
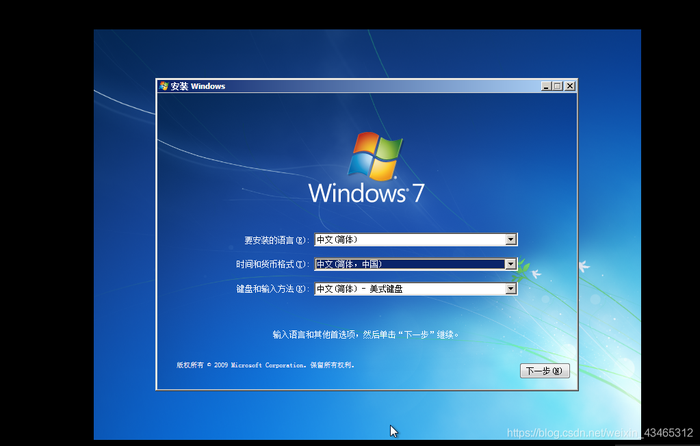

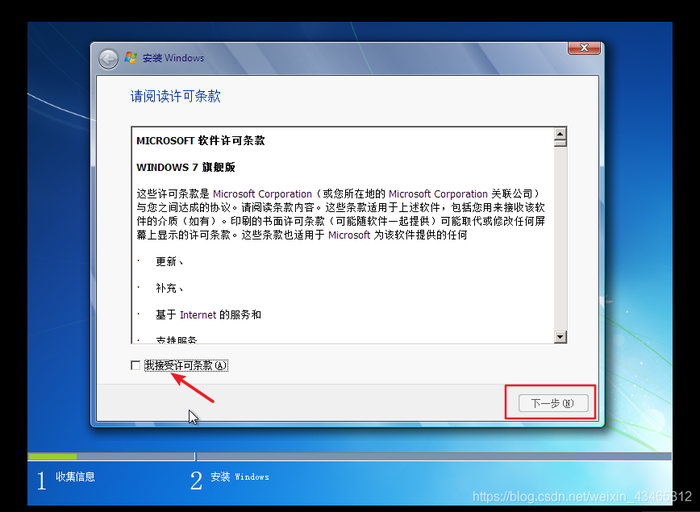
23.这里我们选择自定义(高级)
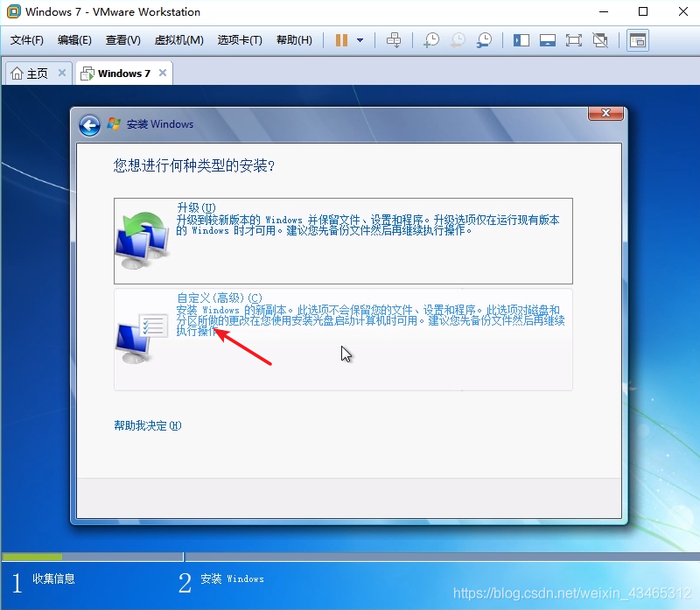
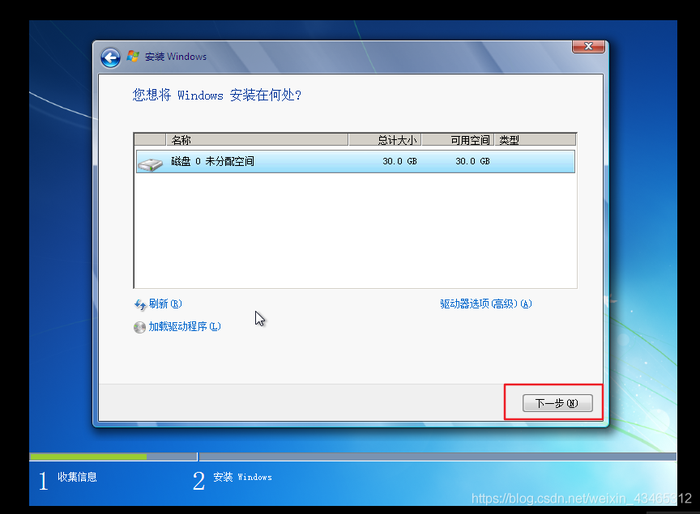
进入安装
24.安装完成之后,出现下面画面,输入用户名和计算机名,自己随便写,然后点击下一步
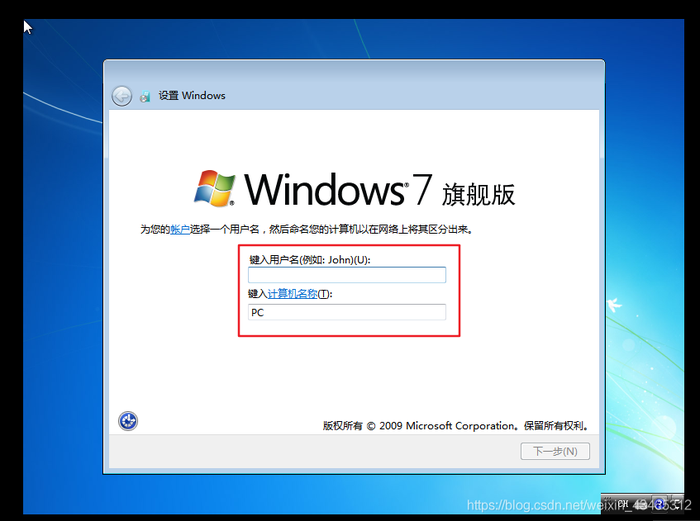
25.输入密码,下一步
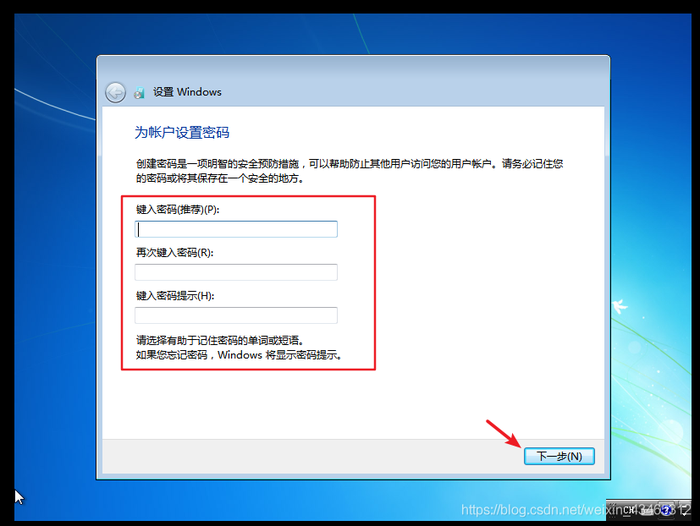
26.产品密匙,没有就跳过,以后自己想办法激活

使用推荐设置
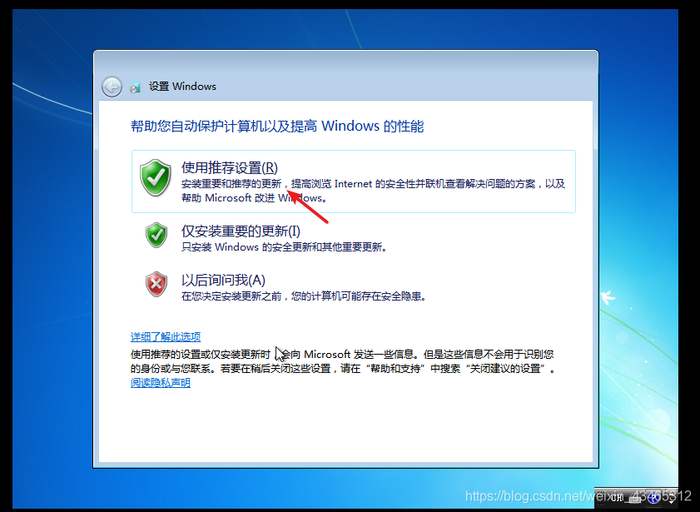
选择时区,日期,点击下一步
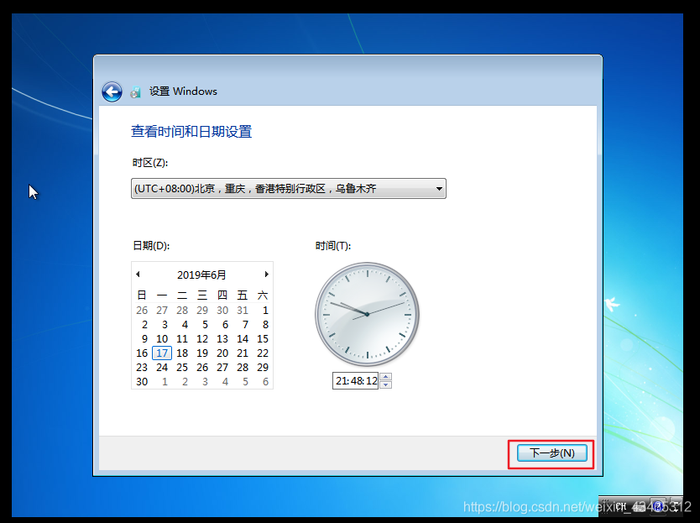
根据自身网络情况选择
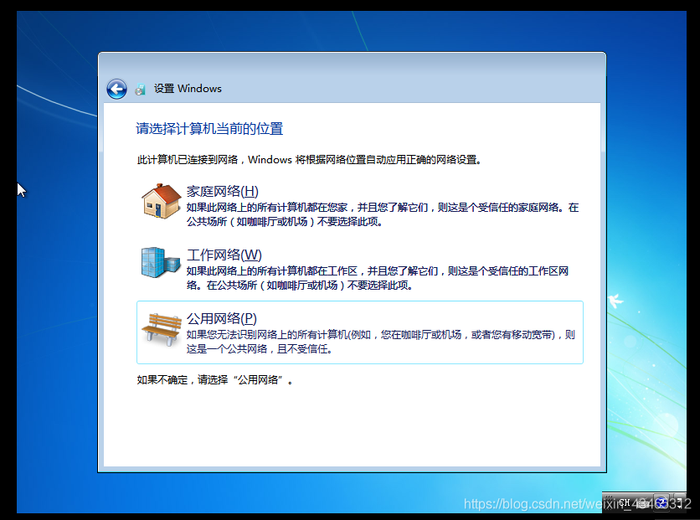
27.至此,就安装好了

28.这里我们对系统进行一些设置,进入控制面板,取消这个允许所有用户安装更新
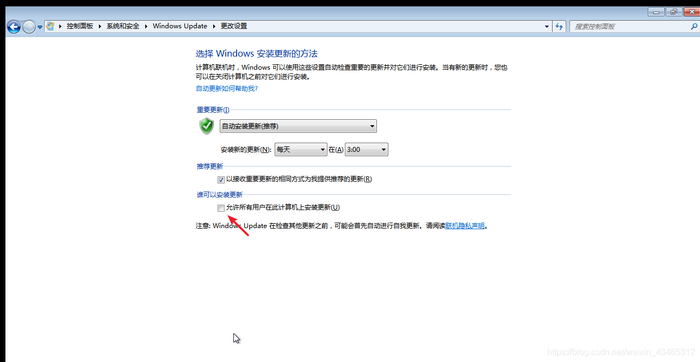
如果提示更新,就选择更新,这个可能会更新多次(第一次新装系统推荐更新,以后就看情况)
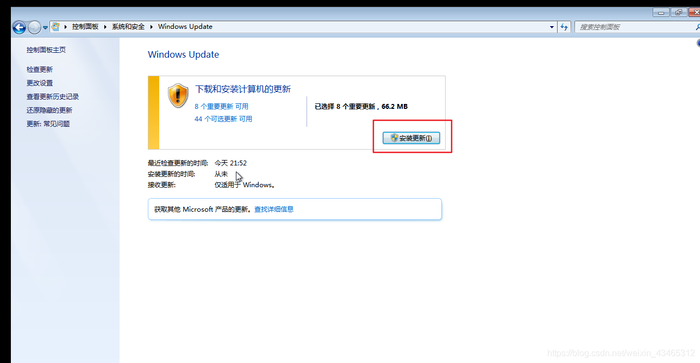
29.解决鼠标移动问题
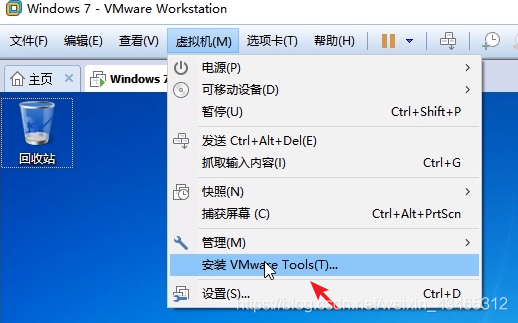
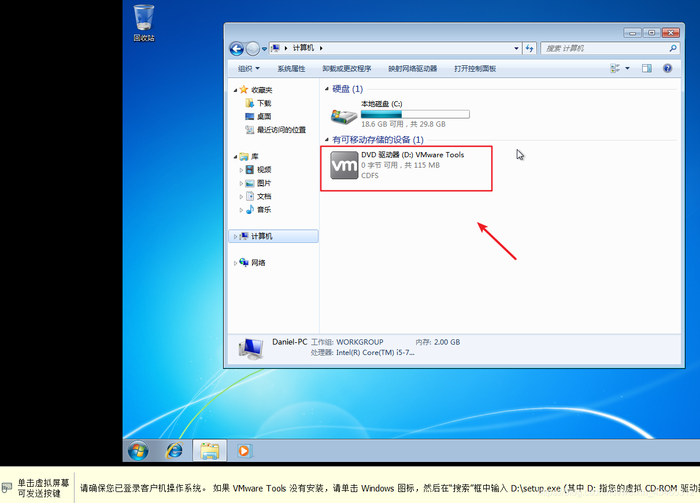
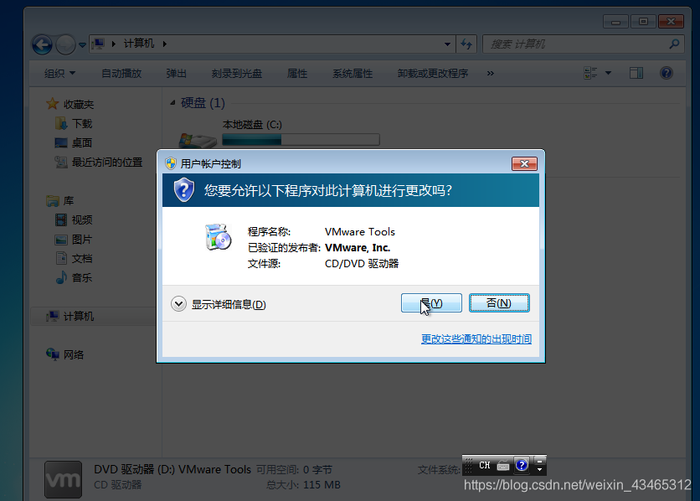
安装完成就可以解决这个问题了,这个vmware tools也非常好用
30.如果之前选了USB3.0,安装USB3.0驱动,将之前下载压缩包的拖到虚拟机里面就行,然后解压
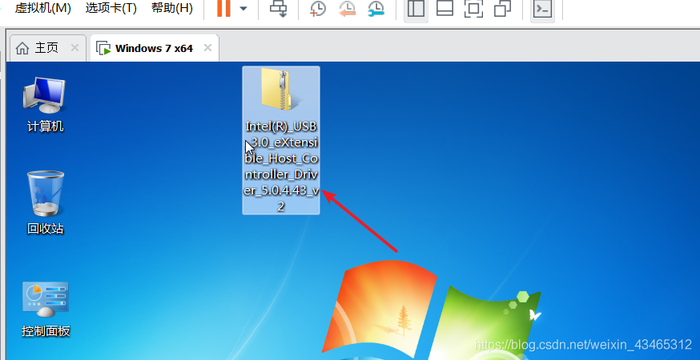
安装程序后就行
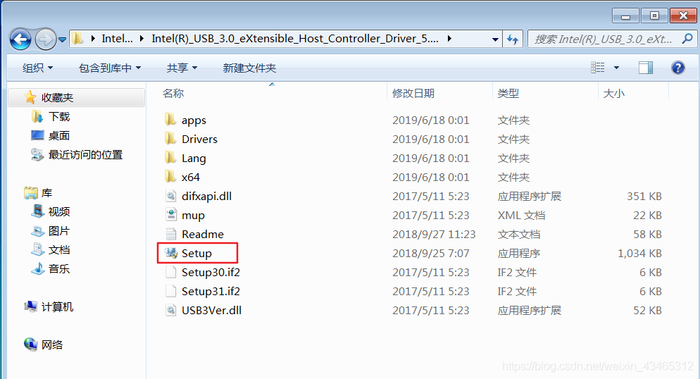
31.(加上一个)解决联网问题
关闭win7,点击VMware主页中 “编辑” --- “虚拟网络编辑器” --- “还原默认设置” 确定 后再开启win7虚拟机网络就应该可以连接了。
------------------------------------------------------------------------------------------------------------------------------------------------------------------------------------------------------------------------------------------------------------------------------
Ubuntu安装
转载自:https://blog.csdn.net/weixin_43465312/article/details/100233930
准备工作
VMware Workstation15
官方下载地址: https://www.vmware.com/cn/products/workstation-pro/workstation-pro-evaluation.html
Ubuntu18.04LTS镜像
官方下载地址:https://ubuntu.com/download/deskto
注:VMware Workstation15激活码可以见我另外一篇文章:https://blog.csdn.net/weixin_43465312/article/details/90695557
安装
1.打开VMware Workstation,点击新建虚拟机
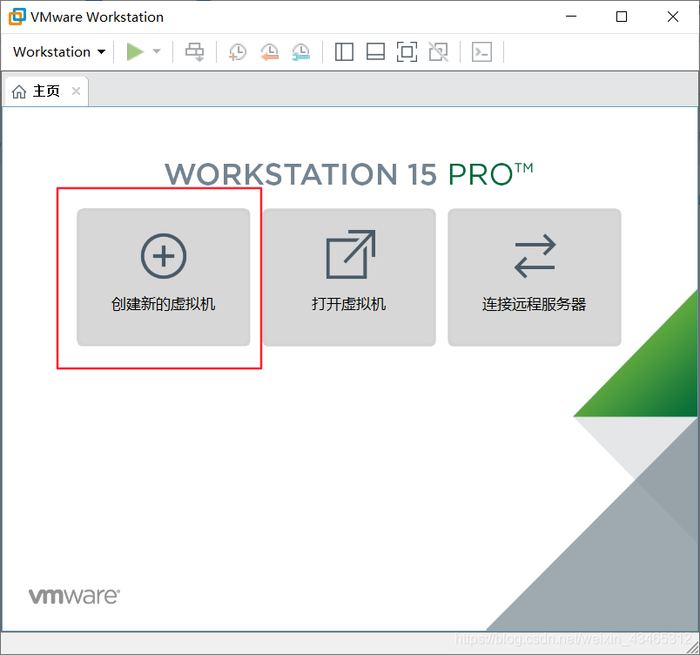
2.这里选择自定义,典型都可,我这里选择典型比较方便
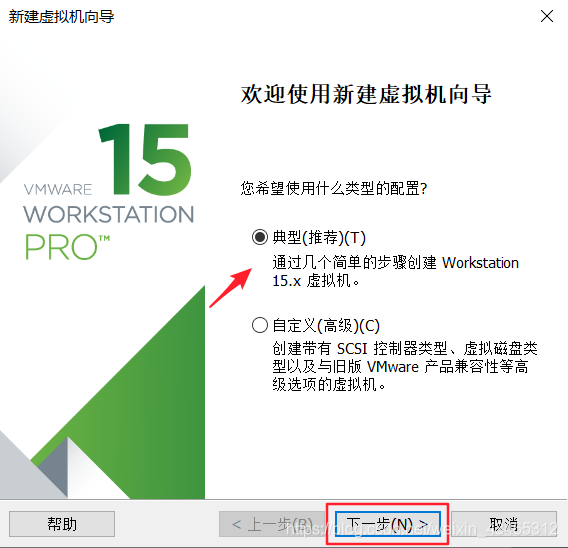
3.这里我们选择“稍后安装操作系统”,然后下一步
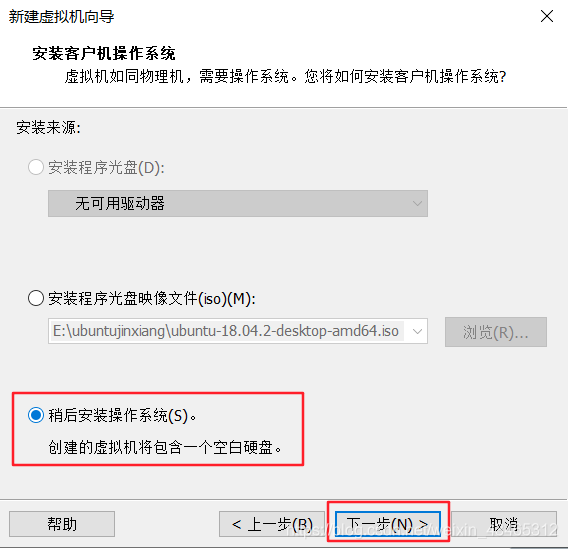
4.这个地方是根据你的操作系统进行选择的,这里客户机操作系统选择Linux,版本选择“Ubuntu 64”,点击下一步
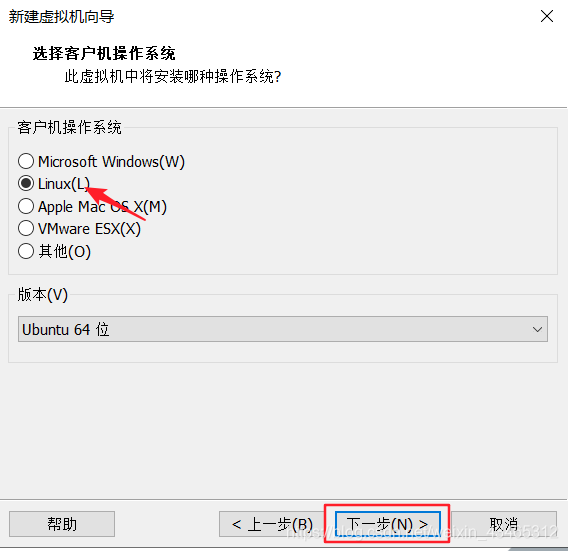
5.对系统进行命名,以及选择虚拟机存储位置(建议不要放在系统盘)
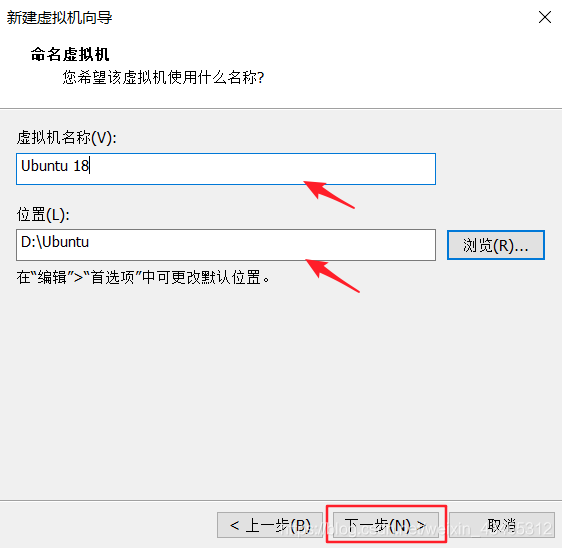
6.这里默认就行
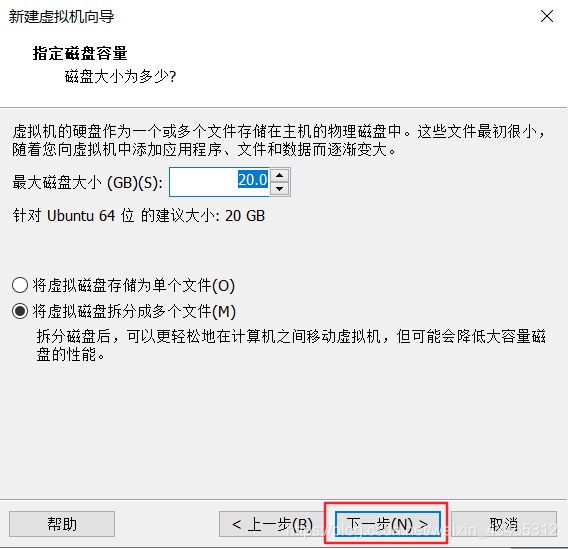
7.选择自定义硬件
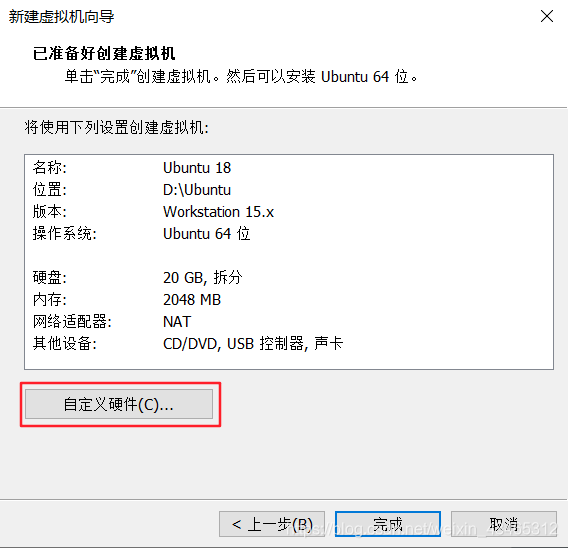
8.内存,处理器需要更具个人的电脑配置就可以(建议内存一般在2G以上,电脑配置好的,内存,处理器数量可以往上调)
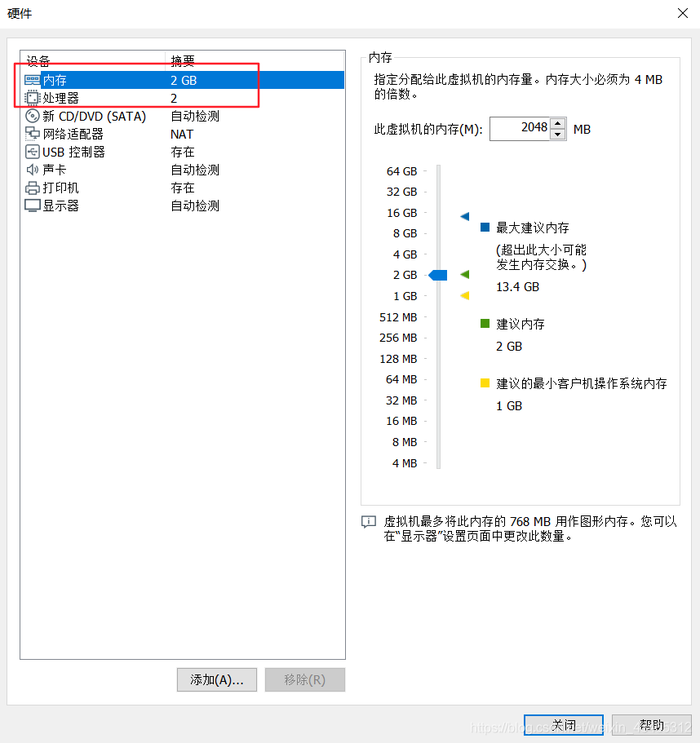
9.弹出框中选择CD/DVD(STAT),然后在右边选择使用ISO映像文件,此时选择我们下载好的镜像文件的路径
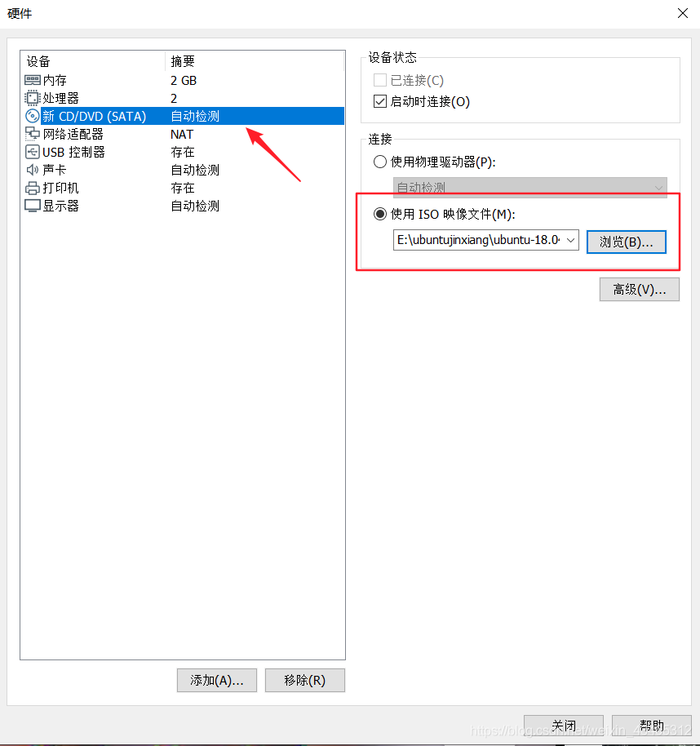
10.打印机以及我们不需要的配置可以进行删除处理

11.其余默认就行,网络适配器选择NAT,最后检查一遍,点击关闭,完成即可
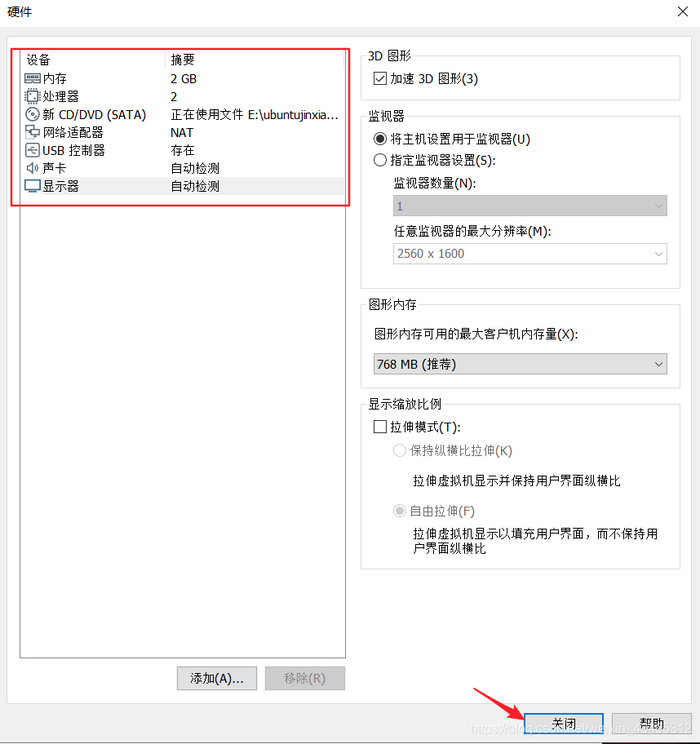
12.开启虚拟机,开启过程可能会报错,如果你是第一次安装,那就需要开启电脑虚拟化支持,关机并开机,在开机前进入boss页面后找到虚拟化支持开启(具体操作可以百度一下,这里不介绍)。重启后再进入虚拟机开启虚拟机
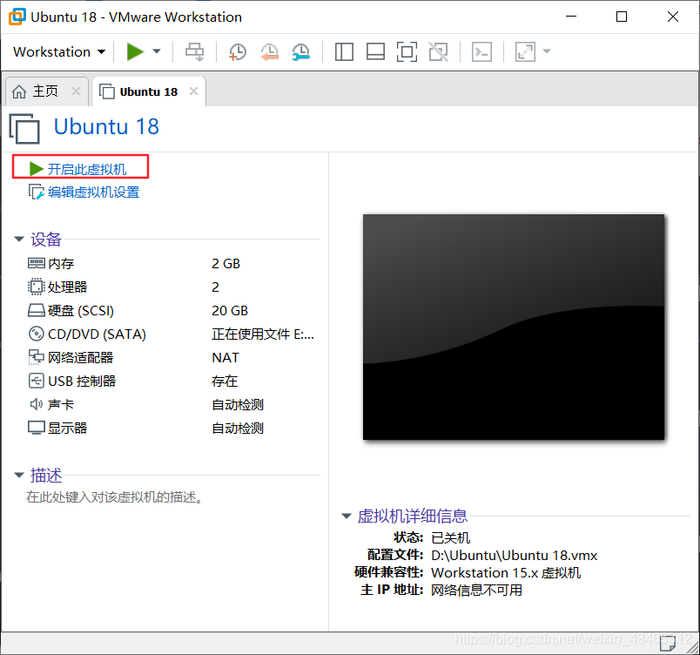
13.进入这个界面之后,选择中文简体,点击安装
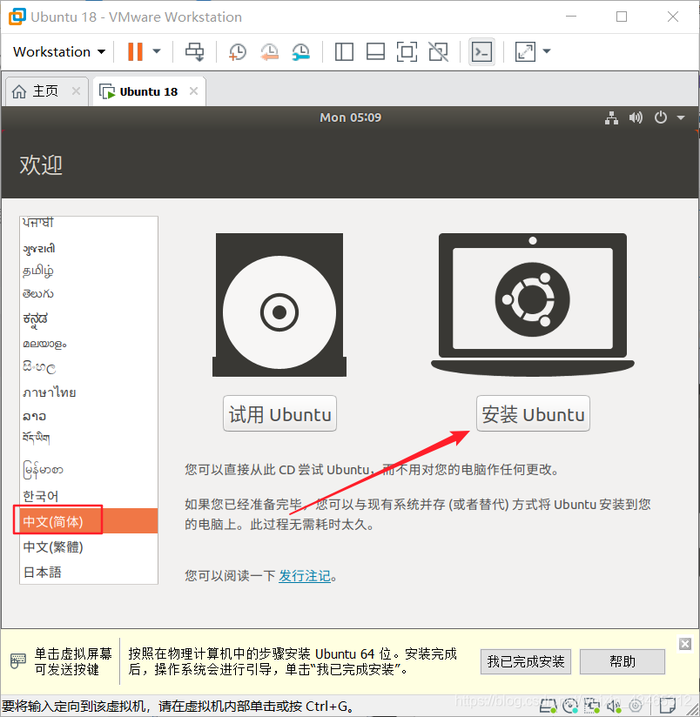
14.选择默认汉语,点击继续
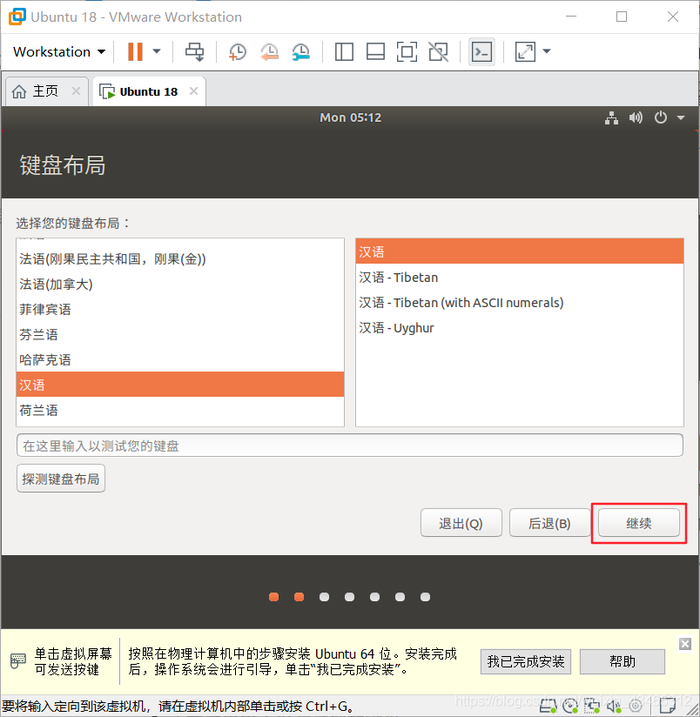
15.默认选项,点击继续

16.点击现在安装,一直继续
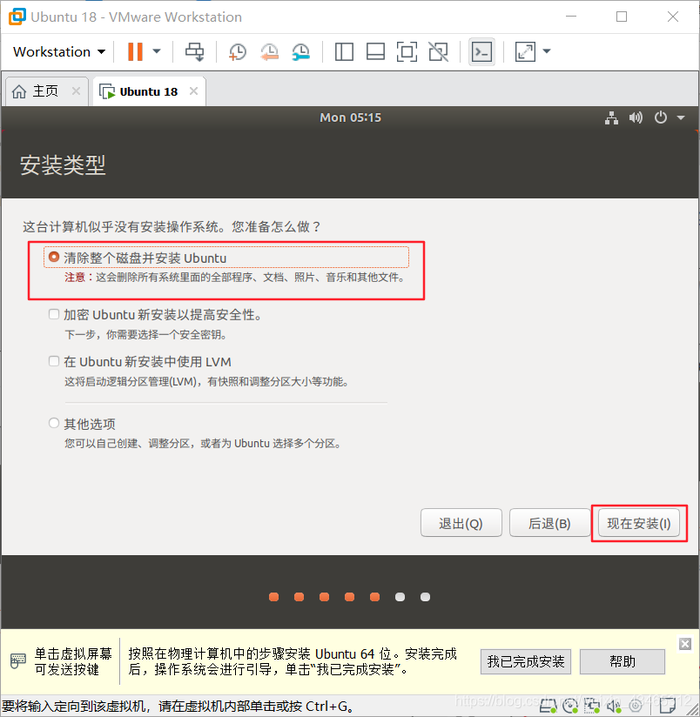
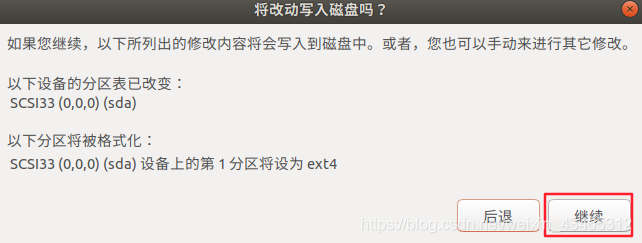
17.这里需要我们选择地点,选择上海,继续

18.设置用户名和密码,设置完成后点击继续
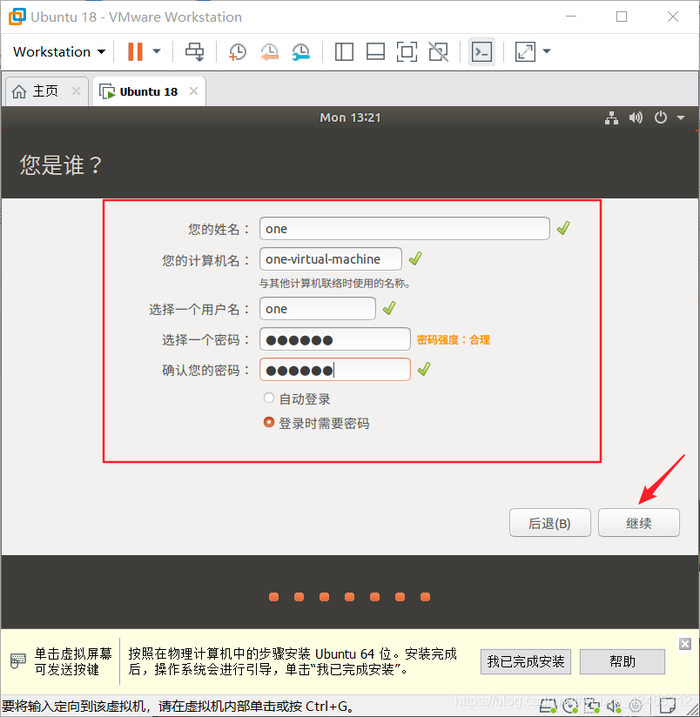
19.进入正式安装,需要等待一段时间
20.安装完成后重启,重启他会提示按enter就可以进入Ubuntu系统了
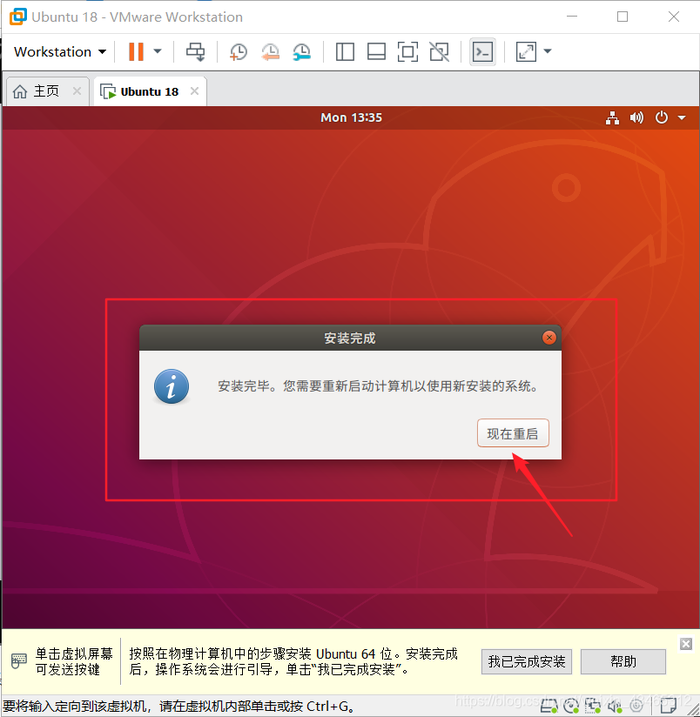

21.出现下面界面,表示安装成功(可以打开浏览器检查一下网络是否可用)
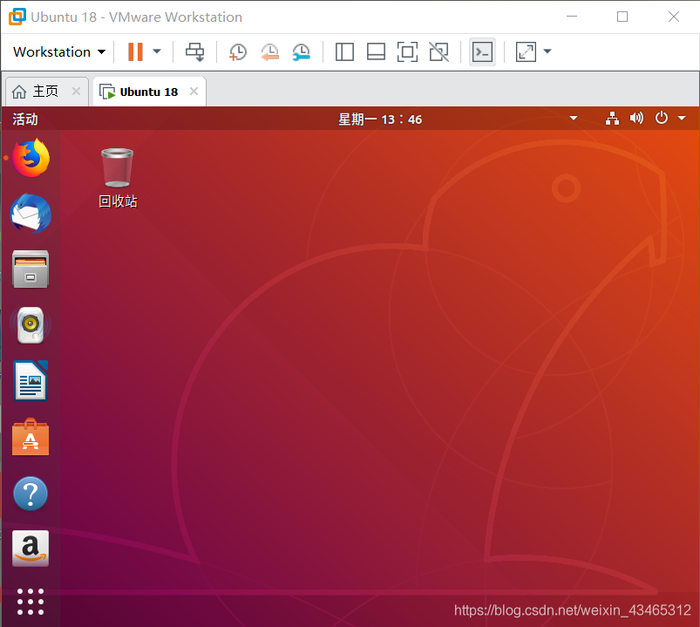
VMware Tools安装
Ubuntu安装成功,你会发现VMware全屏时,Ubuntu桌面在VMware中不能全屏显示,因此我们需要安装VMware Tools 工具
1、点击“虚拟机”,然后在下拉框中点击“安装VMware Tools”;
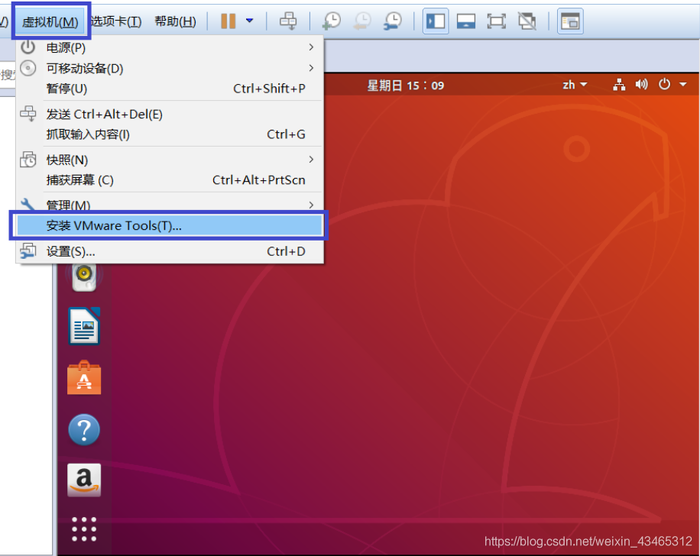
2、完成后进入Ubuntu,桌面会出现VMware Tools的光盘,点击就可以进行解压,右键提取到Home目录的桌面下
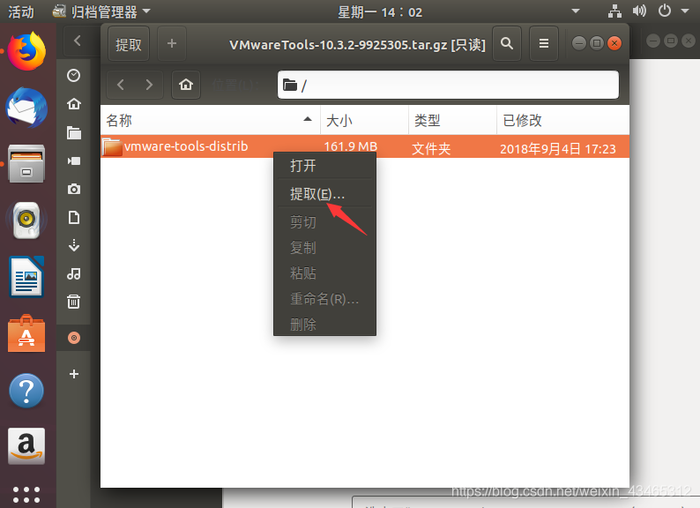
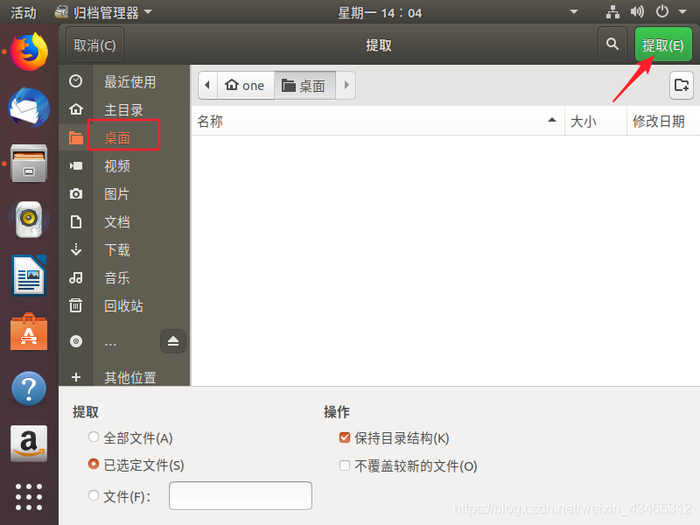
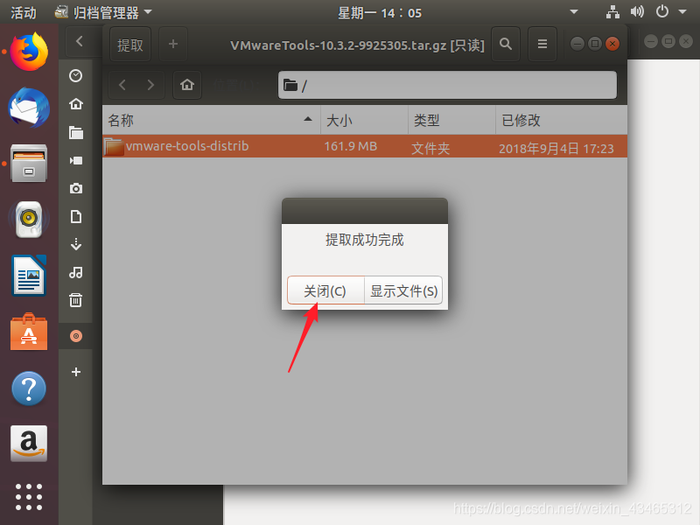
3.进入桌面刚刚提取的文件夹里面,右键->在终端打开
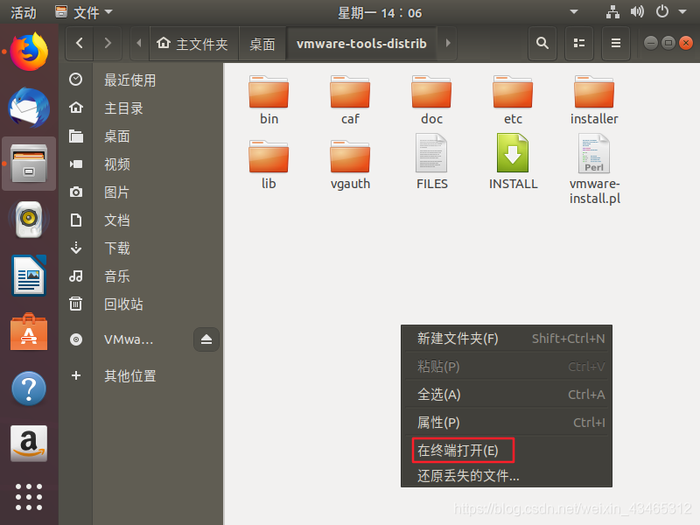
4.在终端中输入下面命令,然后输入密码(不显示)
sudo ./vmware-install.pl
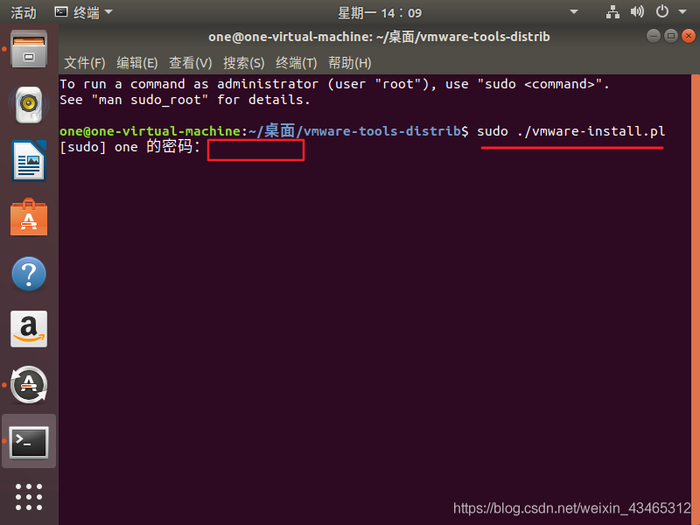
5.输入完成后回车,然后就开始安装,遇到yes就输入yes,其他一律回车
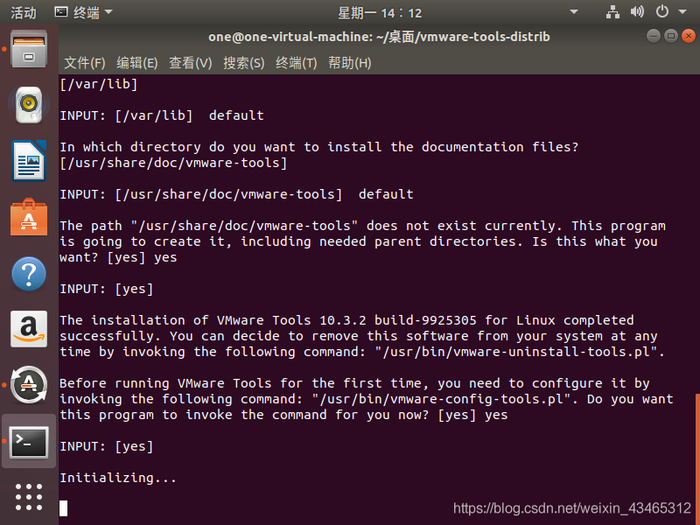
6.最后,如图显示VMware tools安装成功
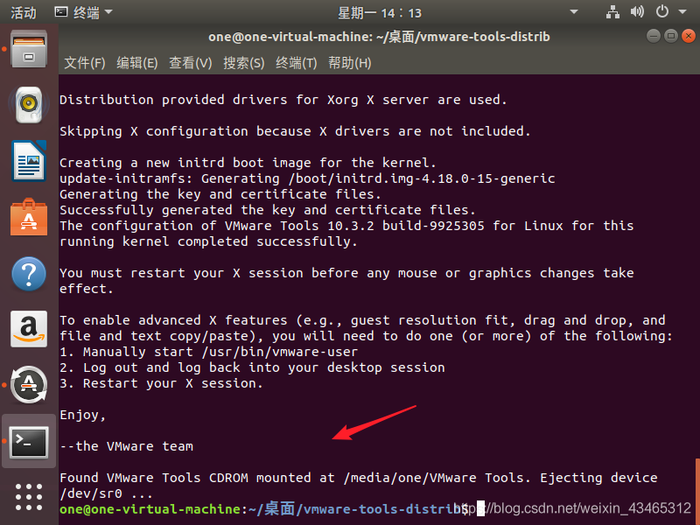
7.点击这个就可以全屏

到此,所以步骤以及完成,整个教程结束
------------------------------------------------------------------------------------------------------------------------------------------------------------------------------------------------------------------------------------------------------------------------------
国产统一操作系统UOS安装
转载自:https://blog.csdn.net/cnds123/article/details/107360698
用VMware虚拟机安装国产统一操作系统UOS
UOS以武汉深度的 Deepin 系统为基础开发的,Deepin 是社区版,UOS 用于商业用途。
UOS(unity operating system)是统一操作系统时国产操作系统。UOS预装了Google Chrome、WPS Office、搜狗输入法以及一系列原生应用。它既能让您体验到丰富多彩的娱乐生活,也可以满足您的日常工作需要。
本文介绍用Vmware 15虚拟机安装UOS桌面版,需要你的硬盘有大于64GB空间的分区。请预先下载UOS正式版镜像备用。
UOS操作系统x86_64 个人体验版
https://www.chinauos.com/topic/uos_desktop_try/download